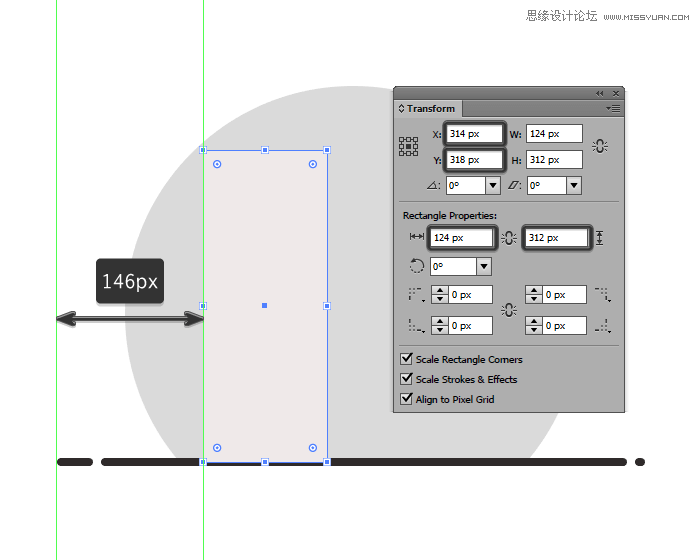来源:网络 作者:佚名
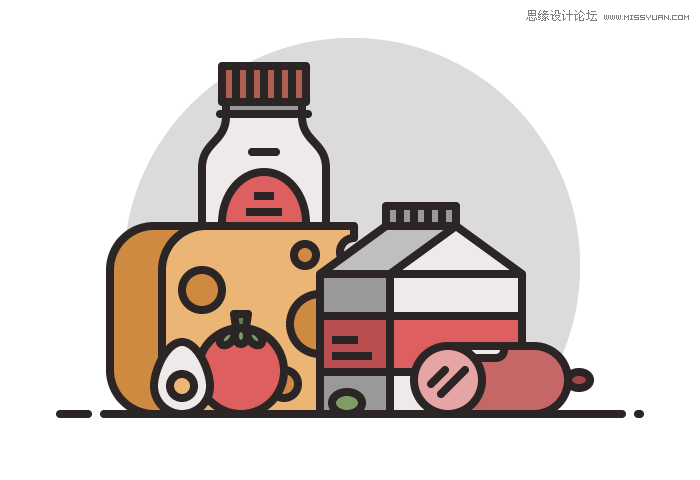
创建新文档
和所有新项目一样,首先要创建一个新文档(File> New或Control-N),进行如下设置:
画板数量: 1
宽度: 800像素
高度: 600像素
单位:像素
并从“高级”选项卡:
色彩模式: RGB
光栅效果:屏幕(72 ppi)
将新对象与像素网格对齐:选中
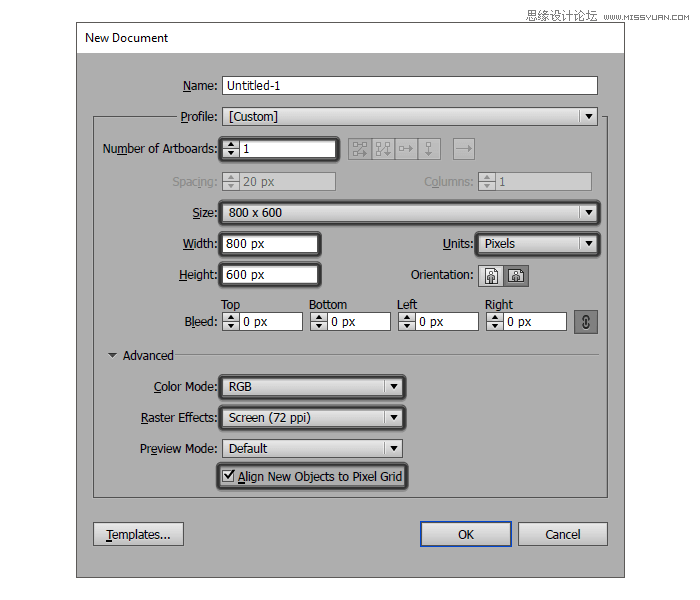
项目整理
新项目的创作需要清晰的思路和简明的图层,现在我们要做的就是打开图层面板,然后创建七个新图层,按以下方式重命名:
第1层>background背景
第2层>bottle瓶子
第3层>cheese奶酪
第4层>milk box牛奶盒
第5层>salami萨拉米香肠
第6层>olive橄榄
第7层>tomato番茄
第8层>egg鸡蛋
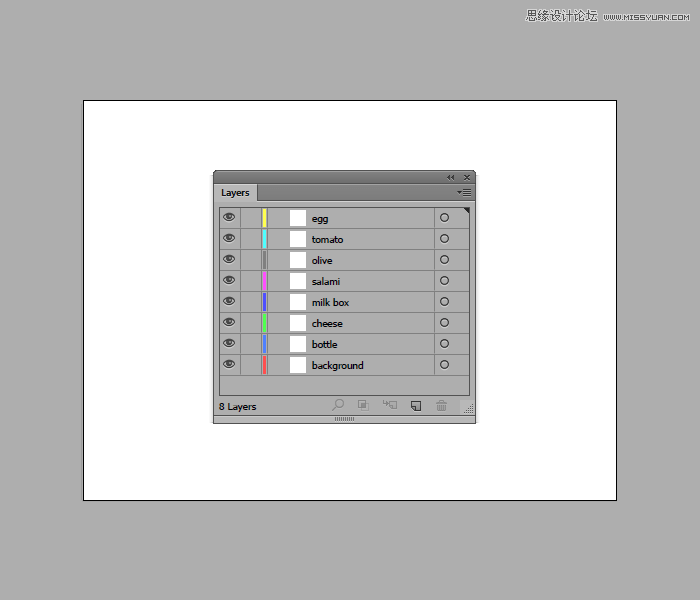
项目开始的时候注意锁定除了我们将要处理的层之外的所有层,这样我们就不会意外地移动或错放一些形状。
创建背景
一旦我们完成了新项目的整理,我们就可以将自己定位到第一个图层,开始处理背景层。
第1步
选择钢笔工具(P)并绘制一个28像素宽的线段,使用8 px粗线条,颜色设置为#2B2525,顶端为圆形,然后定位距离左侧106 px、距底边122 px的位置。
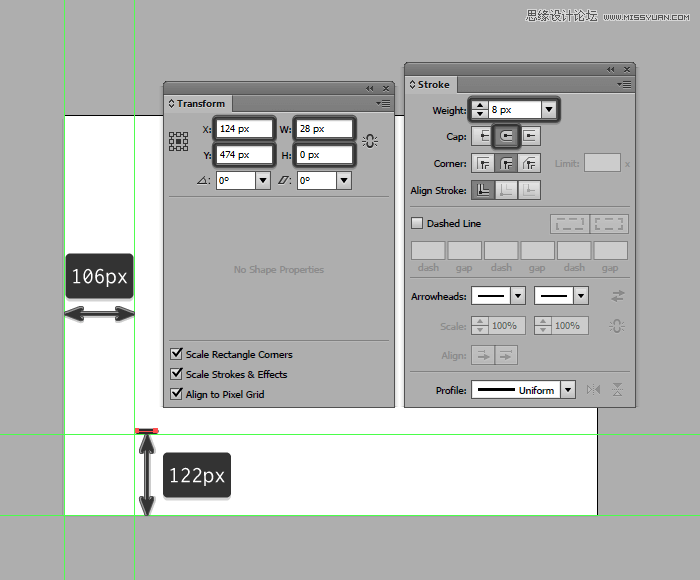
第2步
完成第一个步骤之后,我们绘制一个更宽的518像素(#2B2525)的线段,然后再添加一个更小的2像素(#2B2525)的线段,使用“对齐”面板将它们彼此间隔设置为16 px,选择并分组( Control-G)我们绘制出的图像。
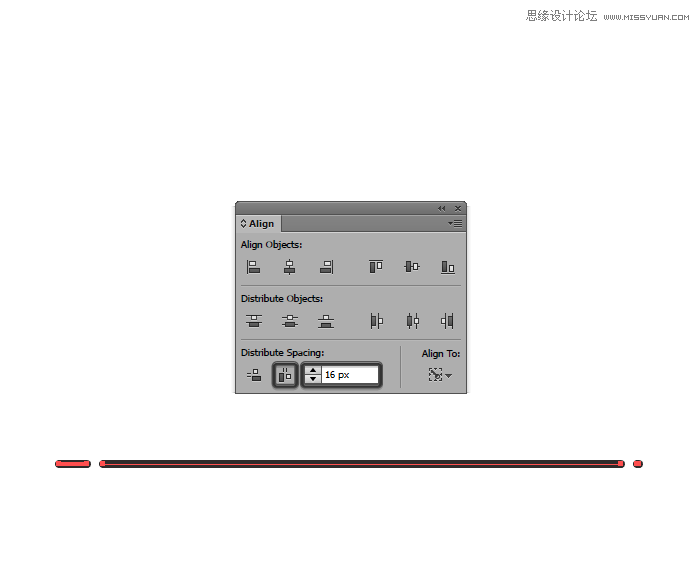
第3步
在第一个线段绘制完成后,创建一个456x456 px圆圈,使用#DBDBDB进行着色,然后定位到线段下方(右键单击>排列>发送到后面),使其下部与参考线线重叠。
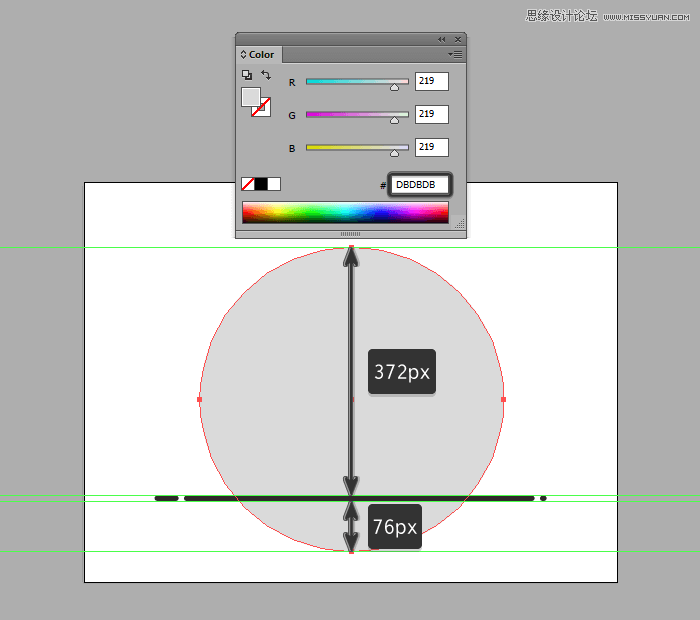
第4步
隐藏圆与线段重叠的部分,创建一个456x372 px矩形(以橙色突出显示)作为剪切蒙版,然后选择它和底层圆圈,右键单击>制作剪贴蒙版。
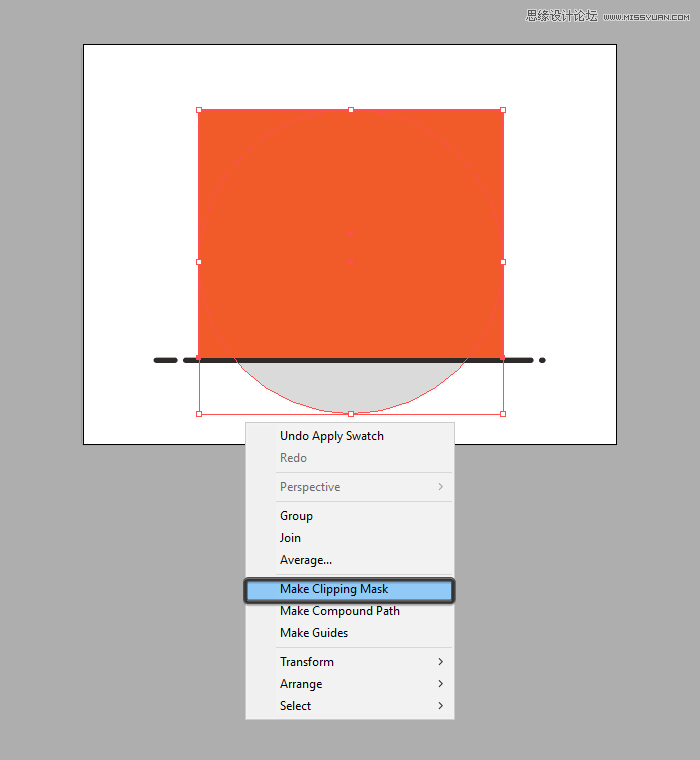
第5步
一旦你处理好了圆圈,接下来我们就可以锁定当前图层并继续前进到下一个图层,开始处理瓶子。
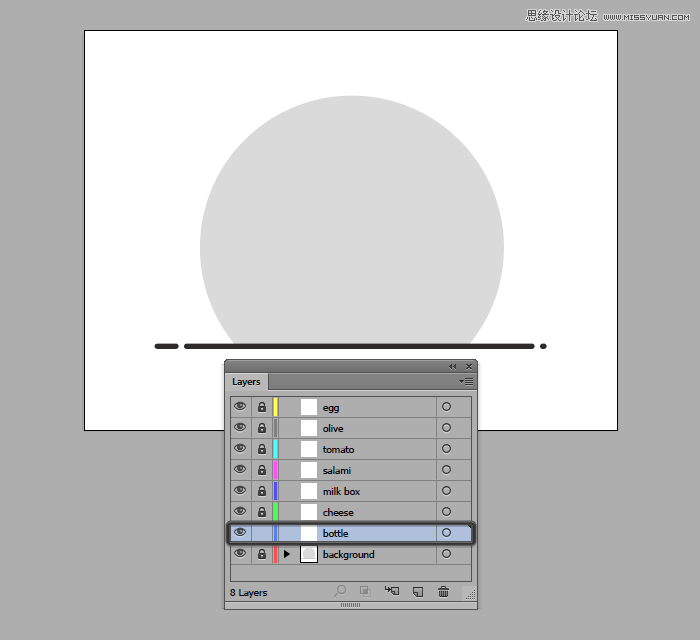
创建瓶子
随着背景的完成,我们现在可以开始创建我们的第一个元素:瓶子
第1步
选择矩形工具(M)并创建124x312矩形作为瓶子的主要形状,然后使用#EFE0DC对其进行着色,定位到线段的上半部分,调整其距离左边缘130 px的位置。