来源:网络 作者:AverageJoseph
Step 25
其他窗口的光线效果直接复制刚刚做好的光效图层,然后自由变换(Command+T/Ctrl+T),再上移至第二个窗户的位置,如下图所示。
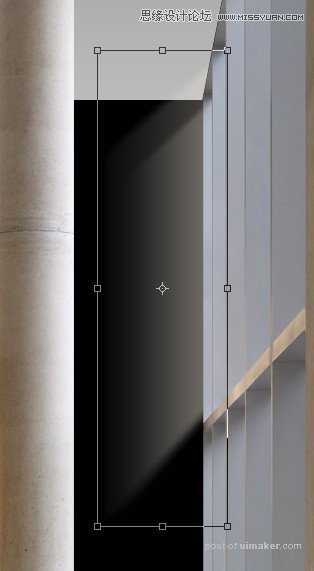
Step 26
接着继续做前面剩下窗户的光线,下图已完成四层光效,我将前面三层的不透明度调整成了30%。

Step 27
当然,为了更逼真的特效,我们将窗户下面那格的光效也添上,我就在最里面那个窗口添加了一层,当然,你也可以给其他窗口继续添上,注意,渐变效果要以黑色为起点颜色。
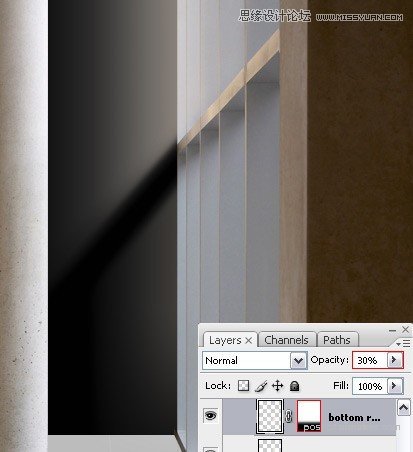
Step 28
我在做特效时,总喜欢为图片添加些额外的效果,比方说,这边,我想给衣橱之间添加一种有过道的感觉。工序相当简单,用钢笔工具,在天花板上画出一个黑色的三角形,三角形上面的那条边要与衣橱上方的边线对齐,然后,设置该图层的不透明度为30%。
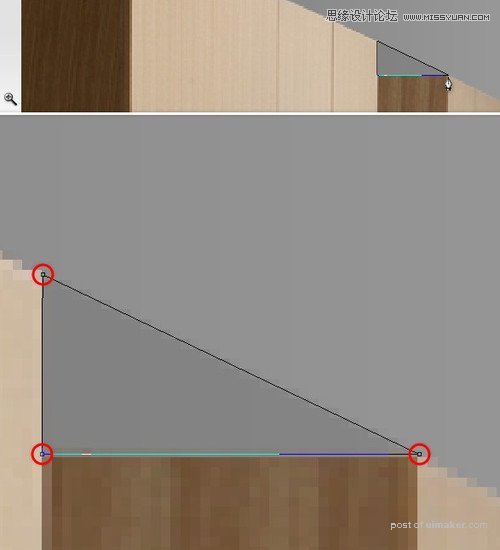
Step 29
然后,给该图层添加一个从黑色到透明的渐变叠加,参数设置如下图。
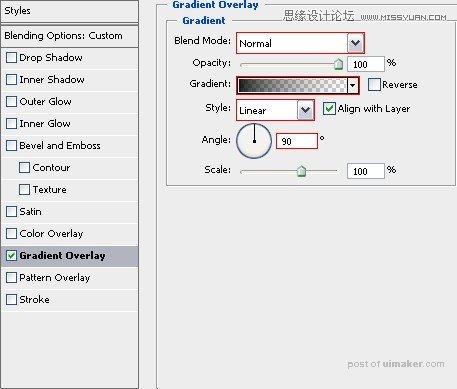
Step 30
为其他衣橱添加类似光效。

Step 31
接下来,对衣橱进行些调整,选用矩形工具,在衣橱面向过道的那面上,画两个矩形,分别在画两个图层上,设置不透明度为50%。
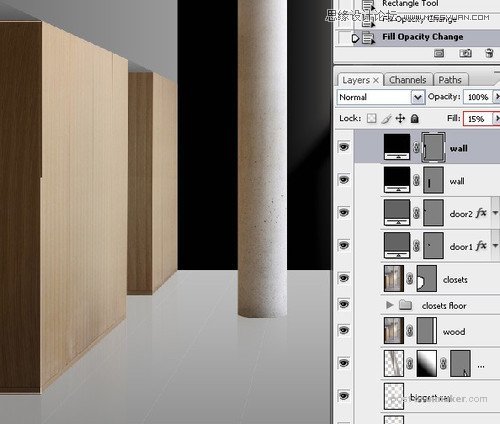
Step 32
给两个形状图层,在水平方向上,添加从黑色到透明的渐变叠加,不透明度设置为55%。
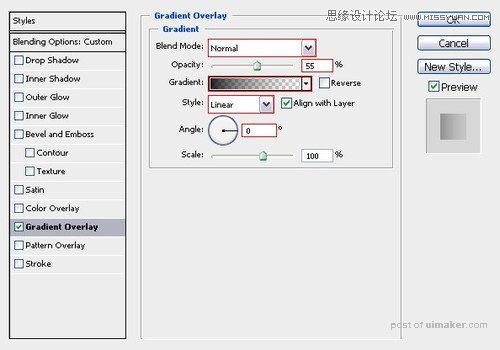
Step 33
新建一个新的图层,选用渐变工具,用白色到透明的线性渐变。然后沿对角线拉一个渐变,起点为右下角到墙上,如下图。

Step 34
按住Command键,点击形状图层,选中墙面。然后反选(Command+Shift+I/Ctrl+Shift+I),按Delete键清除墙外多余部分,取消选区(Command+D/Ctrl+D),为两面墙做同样的操作,不透明度设置为50%。

Step 35
衣橱边角需要点高光。用直线工具,大小1px,颜色白色,沿着墙边绘制即可。画第二根的时候,按住shift键。
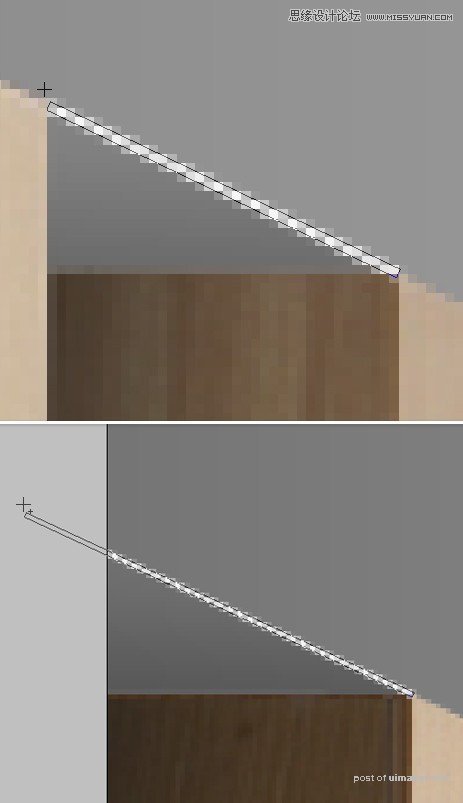
Step 36
线条图形的不透明度设置为15%。
