来源:网络 作者:AverageJoseph
Step 56
在圆柱后面,再新建一个图层,添加渐变,颜色从黄色到透明,径向渐变,如下图所示。混合模式为正片叠底,不透明度为25%。
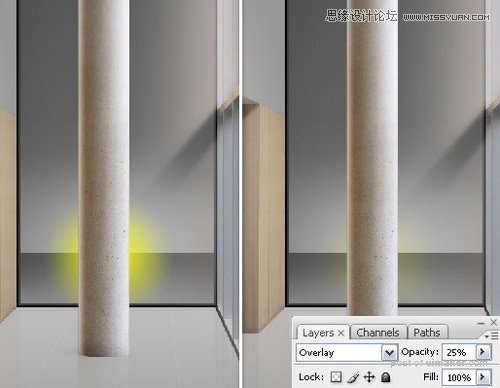
Step 57
绘制城市地平线。可以直接选张城市剪影图片,用钢笔工具绘制一下,也可以在网上搜索一些常用的形状,加载使用,都行。
如下图。
我把不需要的部分剪影去掉了,选用了中间的那部分常见图形。

Step 58
为该图层添加图层样式,外发光,白色,混合模式为柔光,这样就像城市在发光。还可以用白色的描边,调节不透明度到很低,混合模式调为正片叠底,使光效更加锋利。
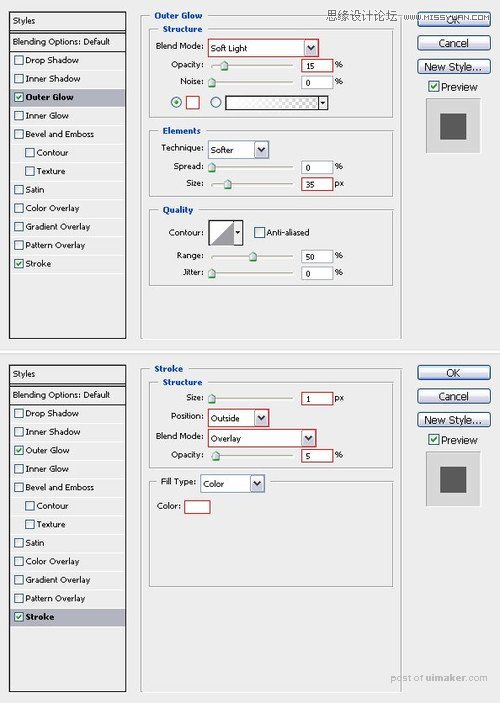
Step 59
给城市剪影做个倒影。跟之前类似,复制图层,垂直翻转,添加图层蒙版,做从黑到白的渐变效果。

Step 60
我想让城市建筑上有窗户,发出光芒,显得更具生机。
为了简化后期制作,先做一个窗户笔刷。新建一个50×50像素的文件。矩形选框在中间框选一个矩形,填充黑色。
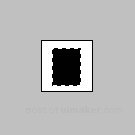
Step 61
取消选择,编辑→定义画笔预设,给笔刷取个你喜欢的名字。
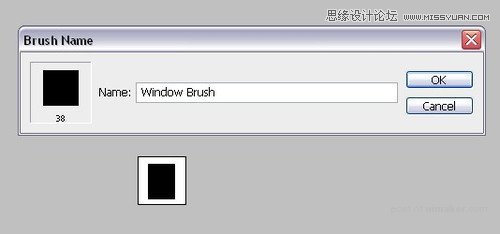
Step 62
选中刚刚创建好的笔刷,窗口→画笔,接着做如图所示的设置。

Step 63
这样,你就有完美的窗户笔刷啦。按住shift键沿直线画,效果最佳。绘制完成后,在水面绘制倒影。

Step 64
接着开始画海。创建新图层,选中你要绘制海面的部分,填充白色。

Step 65
滤镜→杂色→添加杂色。数量大于100%,高斯分布,单色设置。
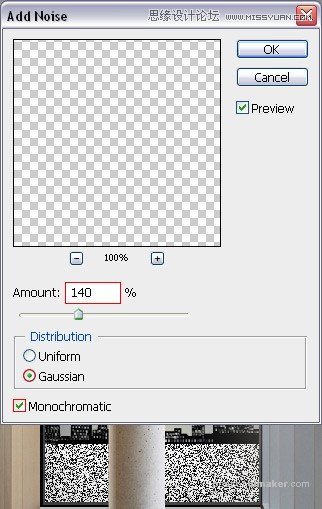
Step 66
模糊→动感模糊,角度0°,距离55像素。
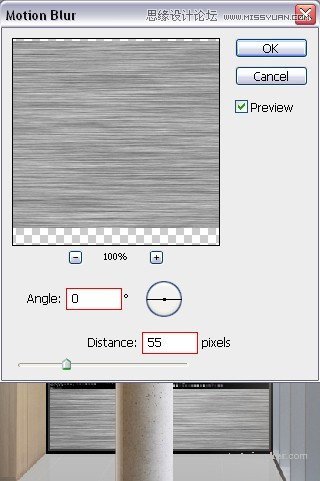
Step 67
改变亮度,图像→调整→亮度/对比度,设置亮度在大约120。
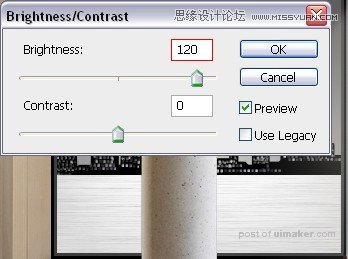
Step 68
混合模式设置为正片叠底,复制该图层。

Step 69
用星星和云朵装饰天空。新建一个新图层,全部填充黑色,再用滤镜→杂色→添加杂色,数量大约25%。
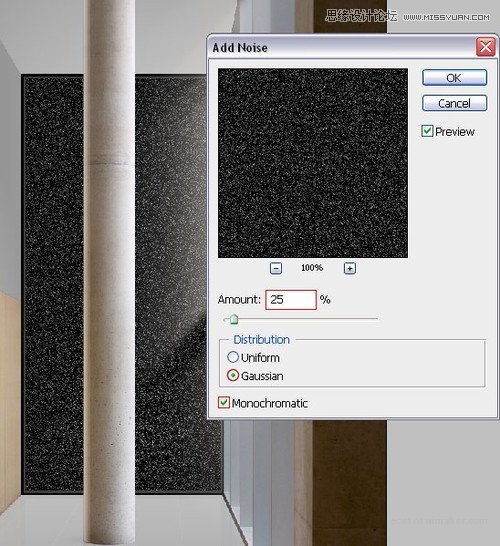
Step 70
混合模式设置为变亮,添加图层蒙版,拉一个从白色到黑色的渐变。
