来源:网络 作者:AverageJoseph
Step 71
你也可以用星星笔刷来添加更多的星星,星星笔刷。
我建立了三个图层。其中两个,不透明度设置为60%,这两层是空中的云层,还有一层的不透明度设置为30%,这一层是靠近地面的云层。如果你要抹掉部分云朵,可以添加图层蒙版。
接着,是星星图层,为星星图层添加一个矢量蒙版。然后,用钢笔工具,把云朵部分区分开来,这样,云层上面就不会出现星星。选中“房间”组下面的所有图层,把他们放置在一个组中。
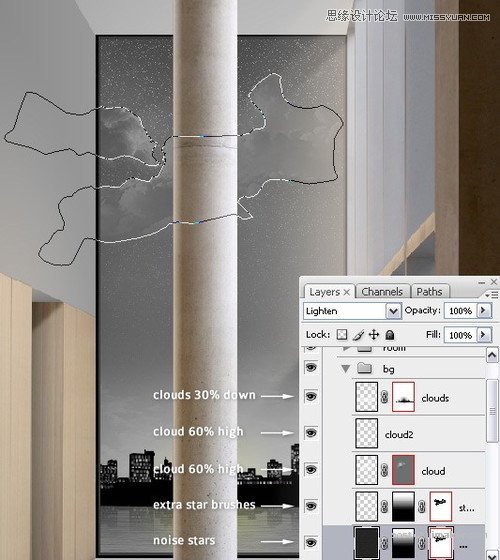
Step 72
现在,这部分看起来还不太像星空。还要调整云层,对比度等等,这步很重要,虽然很简单。调整图层不仅在照片处理中发挥奇妙作用,在做鼠绘插画特效中也同样重要。
在图层板块的底部点击调整图层,我们将使用黑白,亮度/对比度,曲线,色相、饱和度,纯色以及渐变调整图层。
确保,你的调整图层是创建在“房间”组的上面。在黑白调整图层上,做如下设置,混合模式设置为正片叠底,不透明度为80%。
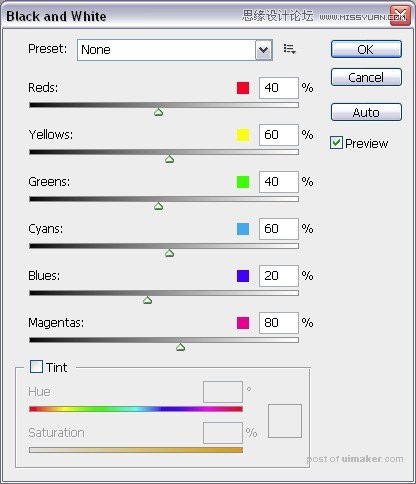
Step 73
亮度/对比度调整图层,改变亮度为-10,对比度为+60,混合模式和不透明度为默认值。
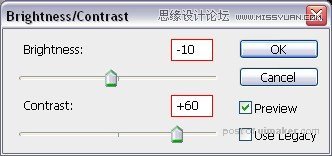
Step 74
曲线调整图层,可以好好把玩一番,我将混合模式设置为正常,不透明度为100%。
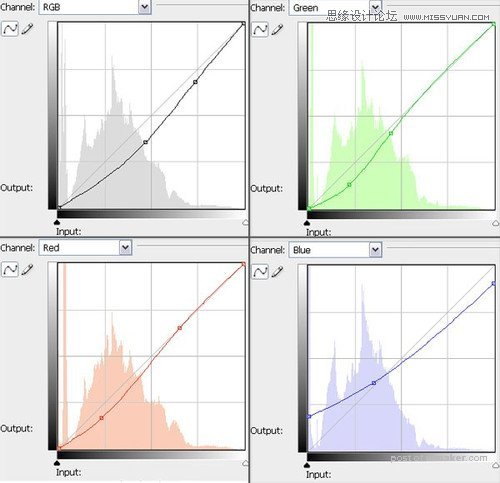
Step 75
改变色相/饱和度,色相为-30,将饱和度适量上调,然后将混合模式设置为变暗,不透明度为25%。
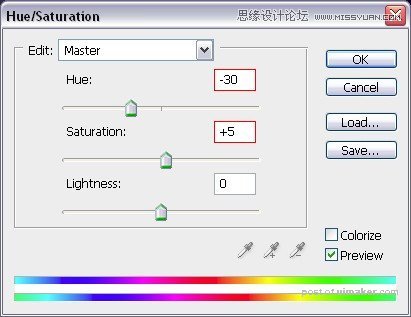
Step 76
至于纯色调整图层,我选用了洋红色,混合模式为强光,不透明度为7%。
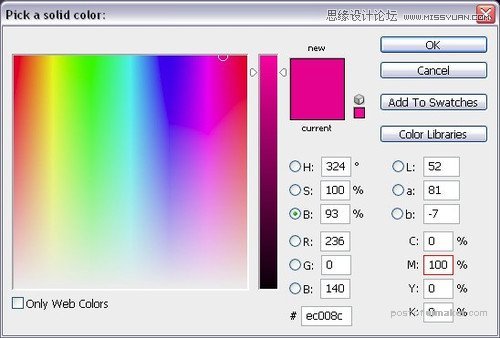
Step 77
接着添加一个渐变填充,来制造点虚光效果。格式如图,为从黑色到透明的径向渐变,勾选:反向,缩放150%,将混合模式设置为叠加,不透明度为30%。
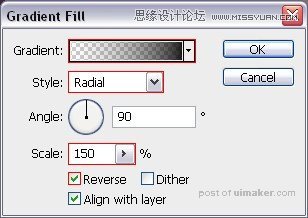
Step 78
如果你的渐变效果不够连贯自然,那是因为,你设置的是8位/通道,你可以在图像→模式→16位/通道,不过,此时不就不能将图片保存为JPEG格式了,只能保存为PNG或者其他高清图片格式。

Step 79
圆柱这边相比较图片的其他部分有点偏亮了。所以,回到圆柱相关的图层,在其上创建一个新的图层,填充浅灰色,将混合模式设置为线性加深,不透明度为85%,在图层面板上右击该图层,创建剪切蒙版。
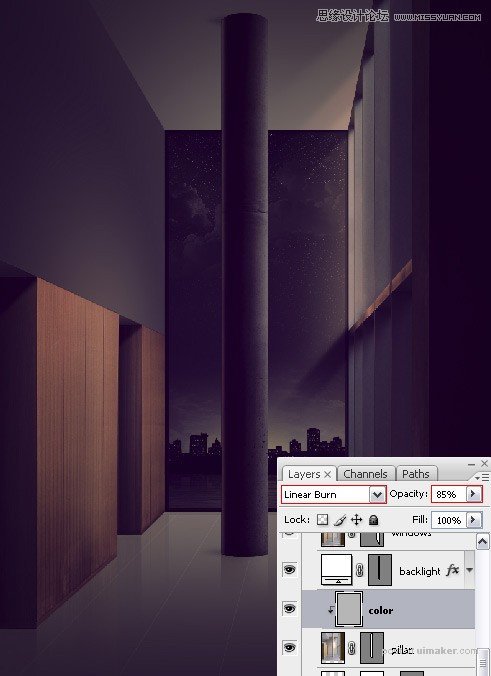
至此,大功告成!本期教程,我们学会了善用图片中各个已有的元素,辅以写实光效及合理视角,打造全新视觉体验,并学会了如何快速创建海边城市夜景,最后运用调整图层,让整个画面更加生动逼真。
