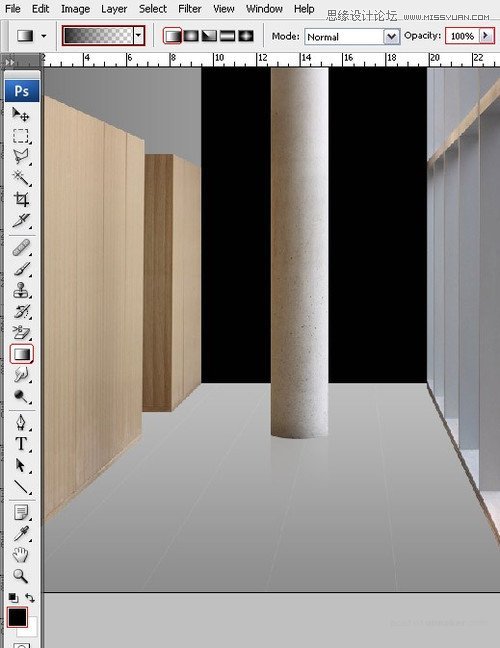来源:网络 作者:AverageJoseph
Step 9
再重新将地板图层设置为可见,然后,用同样的方法,来制作墙壁效果,颜色选用深灰色。还是用矩形工具,宽度截至衣橱边沿,渐变叠加效果稍有不同,如下图。
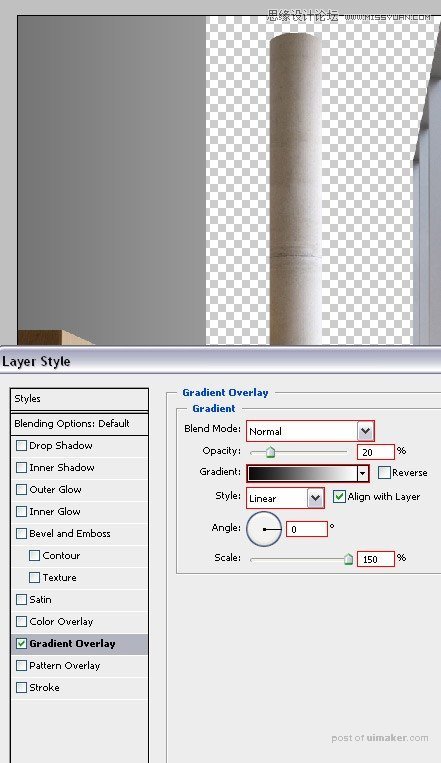
Step 10
天花板的制作,使用钢笔工具,首先,搞清楚消失点在哪里。因为新建出来一道墙,所以要调整下天花板的视角,你可以凭感觉或者画辅助线来勾勒线条。如图,沿着衣橱底边的线和右边窗户底边的线,两线交叉得到一个点。
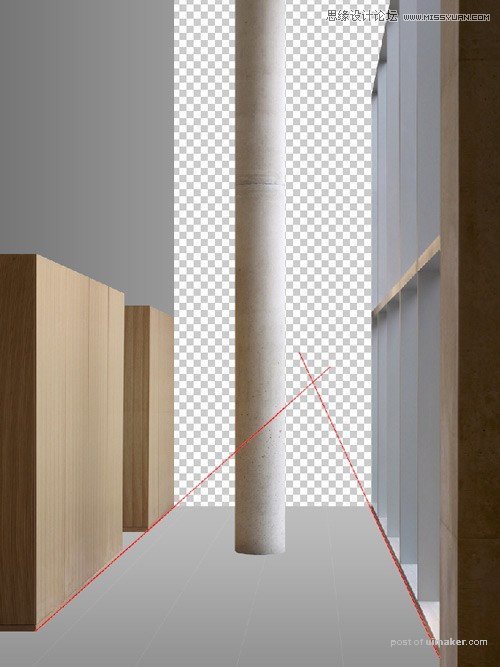
Step 11
再选个颜色,画第三根线条,如图,三点相交点为消失点。
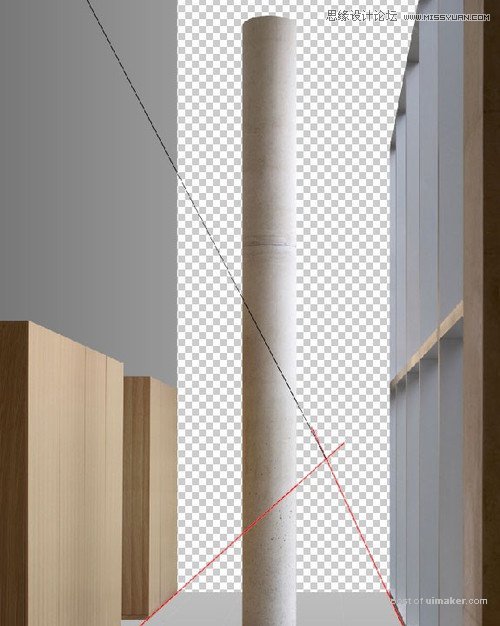
Step 12
使用钢笔工具,颜色选用浅灰色,沿着刚刚画的那根线画线,同样,使用渐变叠加效果,如图,此时,可以将之前画的辅助线删除啦。
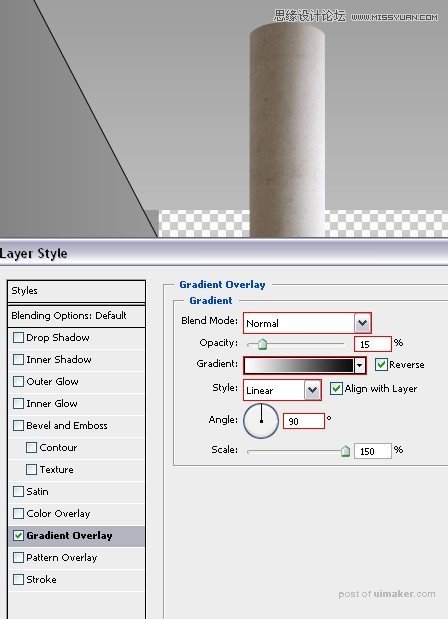
Step 13
从右边有光线照射进来,所以,左边的天花板要略微暗点,做点渐变效果。

Step 14
按住Alt键,复制天花板形状图层的蒙版,拖至渐变图层,再设置不透明度为20%左右,这步是为了创造出逼真的光照效果。

Step 15
为了让地板显得更加光洁亮丽,在地板上添加周围物体的倒影是个不错选择,不过要注意视角问题,不能简单地将其垂直翻转,再添加一个渐变蒙版,这些操作之前,需要将其稍加倾斜,才更为逼真。
从最简单的“圆柱图层”做起,先复制该图层,垂直翻转,添加渐变蒙版。再将刚开始的“圆柱图层”复制一下,使用自由变形(Command+T/Ctrl+T),右击,垂直翻转,将此图层放至“圆柱图层”下方。
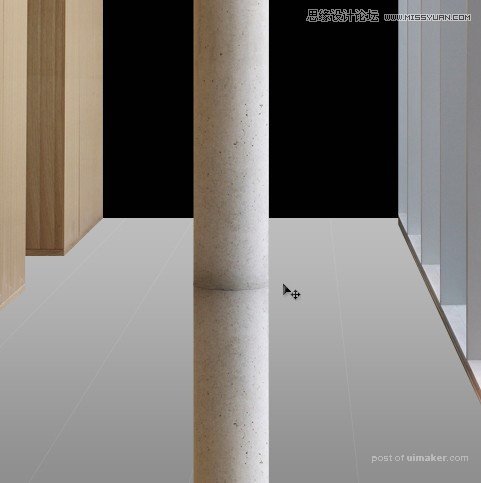
Step 16
添加图层蒙版,选择渐变工具(快捷键G),创建一个由黑转透明的渐变效果,从整个图片的底部上方一点,向上拉渐变,将该图层的不透明度调整为40%。