来源:网络 作者:佚名
这篇PS教程主要介绍如何使用Photoshop制作爆裂熔岩文字特效。下面先看看效果图吧!
最终效果图
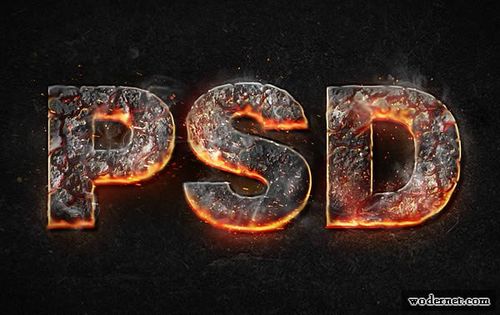
1、打开文本,使用字体HelveticaLTStd输入文字,窗口-字体中,打开的字体面板,将文字的大小改为425PT,并将字间距改为-25。
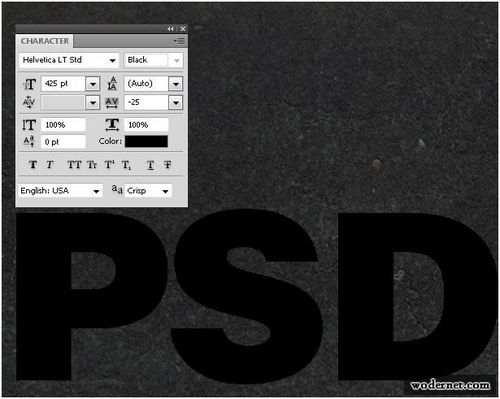
请注意字母“D”还是有点接近的字母“S”,为解决这个问题,使用文字工具选择这两个字母,并将光标位于两个字母中间,然后改变字距调整值-305。
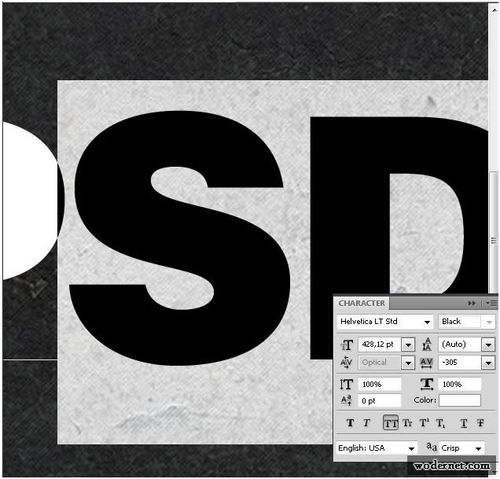
3、双击文字图层,打开图层样式面板,应用描边,将描边的填充类型为渐变,渐变颜色设置如下:
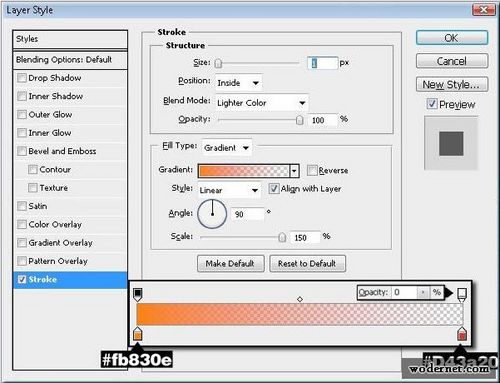
颜色叠加:
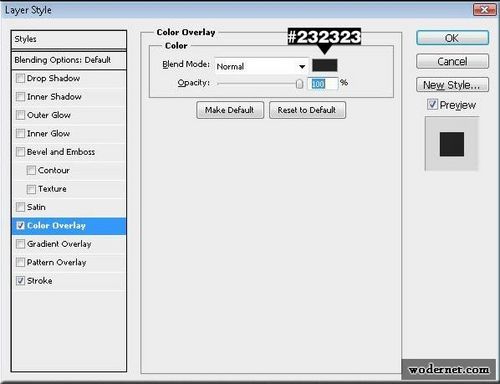
投影

内阴影
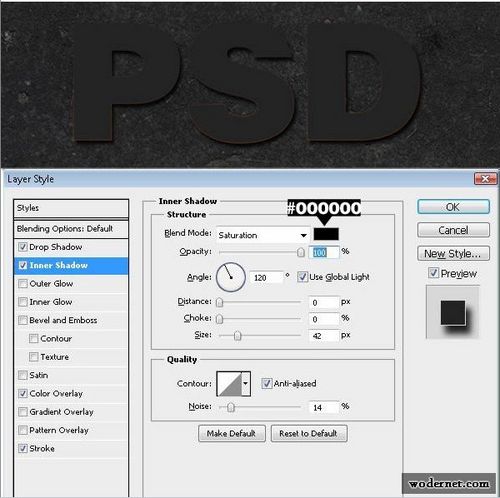
外发光
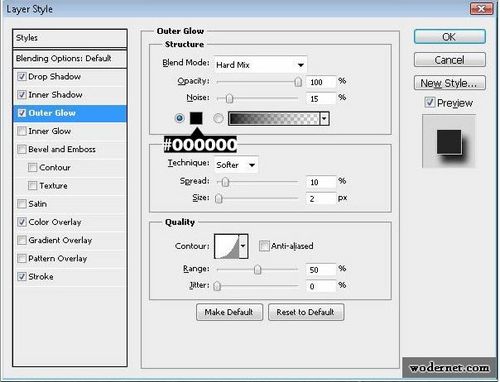
内发光
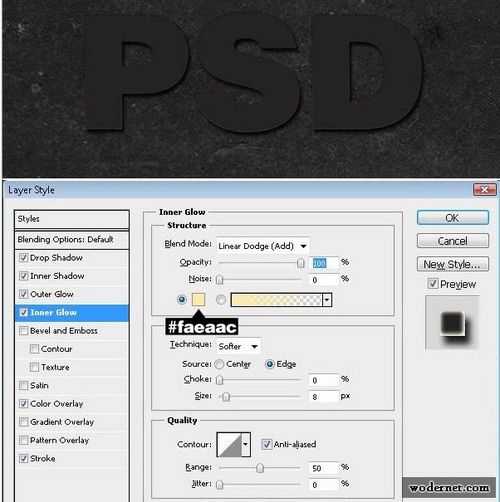
斜面与浮雕
