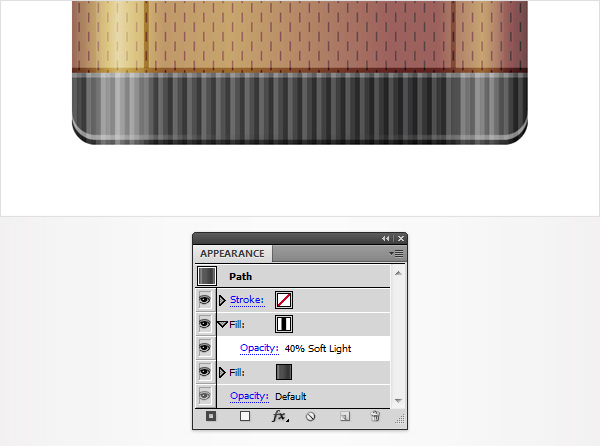来源:网络 作者:佚名
Step 13
选中步骤2中创建的形状,打开外观面板,使用添加新填色按钮(见蓝色小箭头)添加第二个填色。你将需要一个内置的图案作为新的填色。调出色板,打开:飞出菜单→打开色板库→图案→基本图形→基本图形_纹理。出现一个新的窗口,里面是一套内置的图案。确保第二个填色依然是选中的状态,然后添加”USGS 19 洪水”图案,将其混合模式设置为叠加,然后去对象<变换<旋转。输入90度,uimaker,不要选中“变换对象”,选中“变换图案”,然后单击确定。最后看起来应该是下面图2的样子。
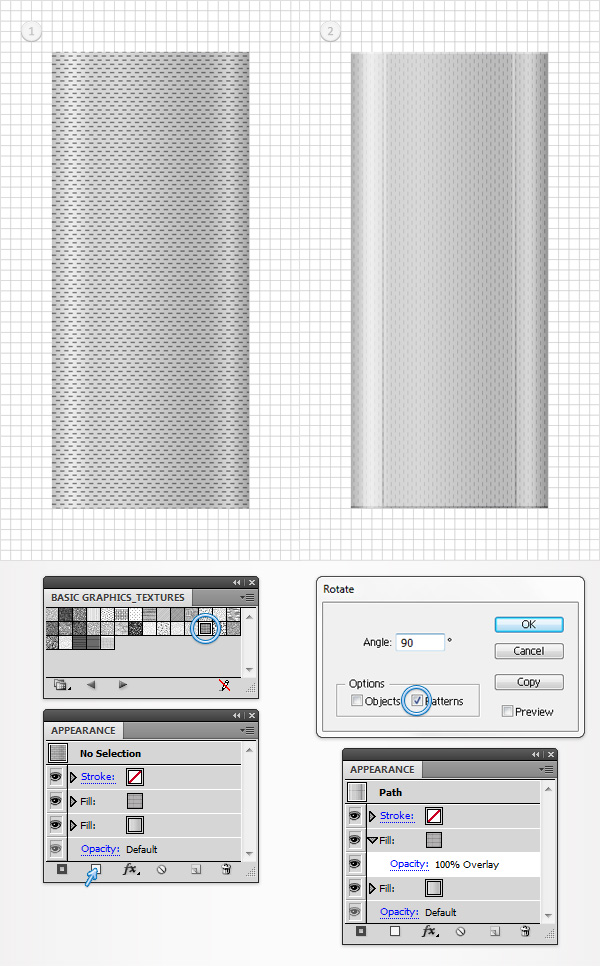
Step 14
选中上一个步骤编辑的形状,打开外观面板,添加第三个填色。选中,设置填充颜色为R=131 G=69 B=28(注:原教程图示中的133、69、72是错误的),降低其不透明度至50%,设置混合模式为颜色加深。
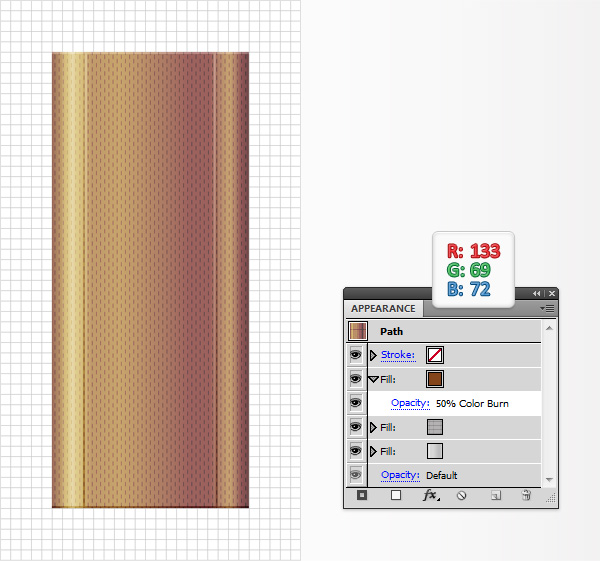
Step 15
将网格线间隔重新设置为5px。因此,到编辑<首选项<参考线和网格处,在网格线间隔那里输入5。现在我们来关注目前所创建的形状的底部。用矩形工具创建一个95*15px的矩形,按照下面图1所示填充线性渐变并放置在对应的位置上。接下来,你需要使用到Round Any Corner script。
素材:Round Any Corner.rar
然后回到Illustrator选择直接选择工具(A)。选中下图1中加亮标出的两个锚点,然后文件 < 脚本 < 其他脚本。打开Round Any Corner Script,输入5px并单击OK。最后你的形状开上去应该和下面图2一样。选中这个图形,做一个副本(Control + C < Control + F)。
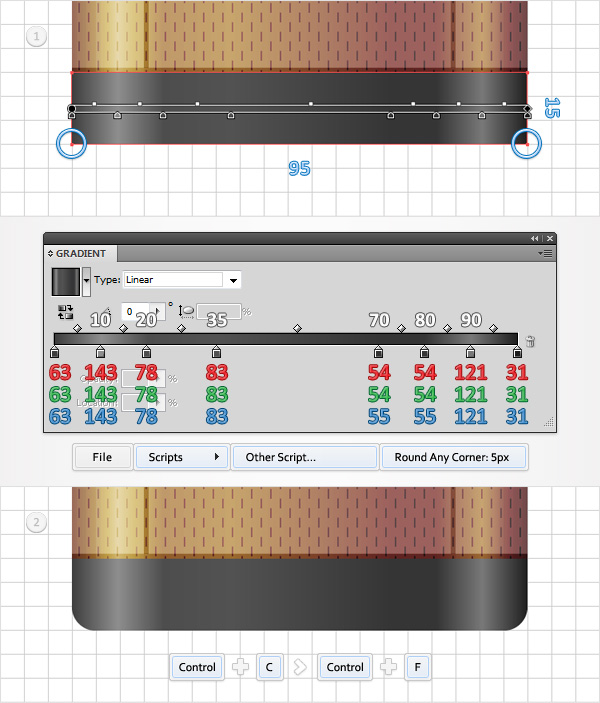
Step 16
用矩形工具再新建两个10*25px大小的矩形。将它们填充为白色,放置在如下图1所示的位置,并将它们建立复合路径(Control + 8)。选中这个新的复合路径和上一步中最后创建的形状,在路径查找器面板上单击交集按钮。选中这个生成的形状编组然后取消编组(Shift + Control + G)。选中左边的白色形状,将不透明度设置为20%,然后选中另一个白色形状并设置其不透明度为10%。
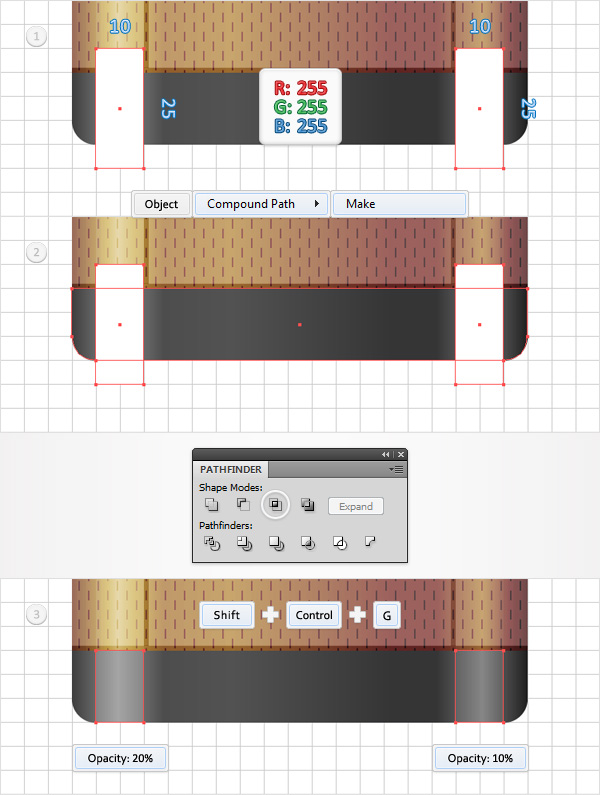
Step 17
禁用对齐网格(视图<对齐网格)。选中步骤15中绘制的形状,然后生成两个副本(Control + C < Control + F < Control + F)。选中第一个副本并向下移动1px。重新选中这两个副本然后在路径查找器面板上单击减去顶层按钮。将生成的形状填充为白色,不透明度设置为75%,混合模式设置为柔光。
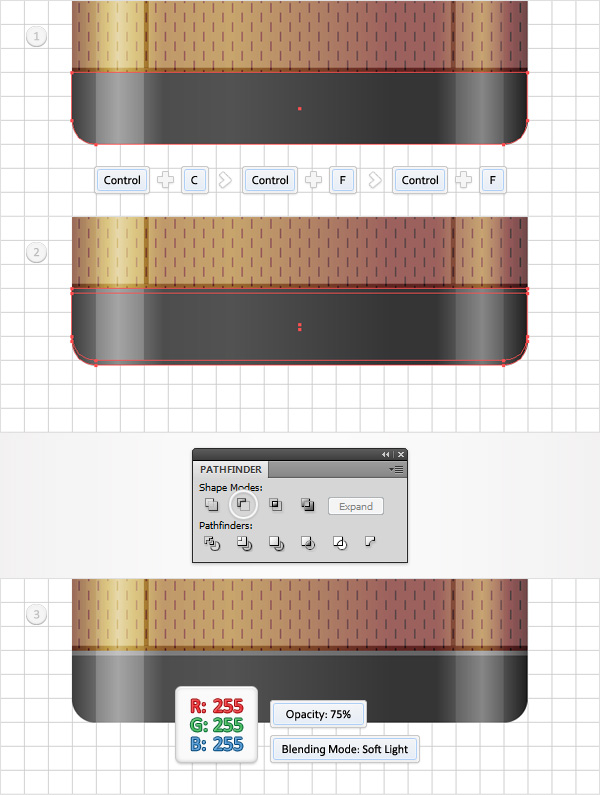
Step 18
选中步骤15中绘制的形状,然后生成两个副本(Control + C < Control + F < Control + F)。选中上面的副本将其向上移动1px。重新选中两个副本然后在路径查找器面板单击减去顶层按钮。将生成的形状填充为黑色,不透明度设置为50%,混合模式设置为叠加。
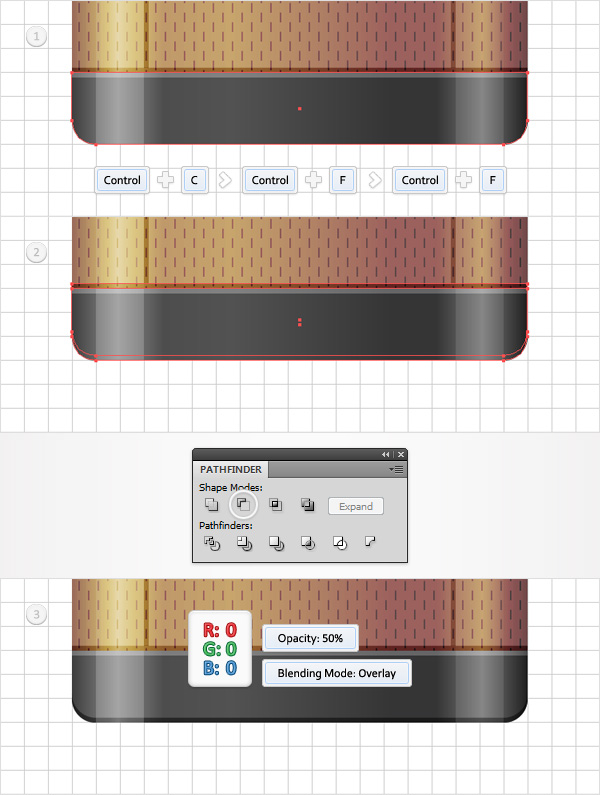
Step 19
选中步骤15中创建的形状然后生成一个副本(Control + C < Control + F)。选中这个副本向上移动1px,然后生成一个副本(Control + C < Control + F)。选中它向上移动1px。重新选中本步骤中创建的两个形状然后在路径查找器面板中单击减去顶层按钮。将生成的形状按照下图所示填充为线性渐变,并将不透明度设置为50%。
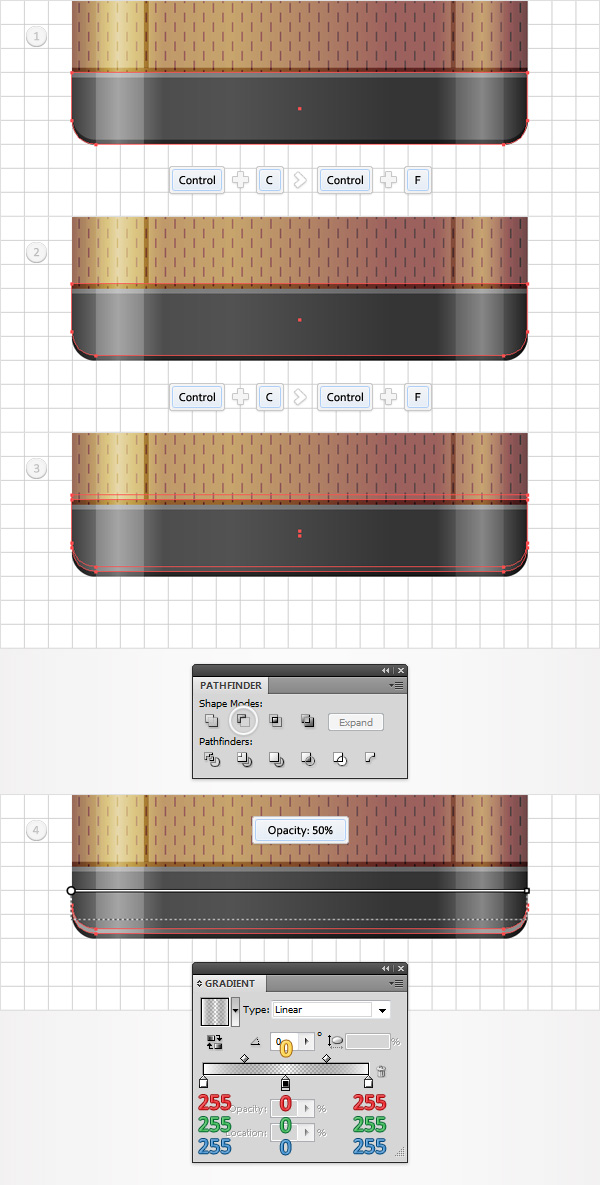
Step 20
启用对齐网格(视图<对齐网格)。接下来,我们将创建一个简单的图案。首先,你需要将网格间隔线设置为1px。现在,选中矩形工具,创建一个3px大小的正方形,并填充为任意颜色。继续用矩形工具创建一个1*3px大小的矩形,填充为黑色并把它放置在如下图2所示的位置上。新建一个1*3大小的矩形,填充为白色然后把它放置在如下图3所示的位置上。重新选中本步骤一开始创建的那个正方形,在外观面板上取消填充。最后,选中本步骤内创建的3个形状然后把它们拖入色板中。这将增加你的新图案。回到图层面板,删除这3个小形状。
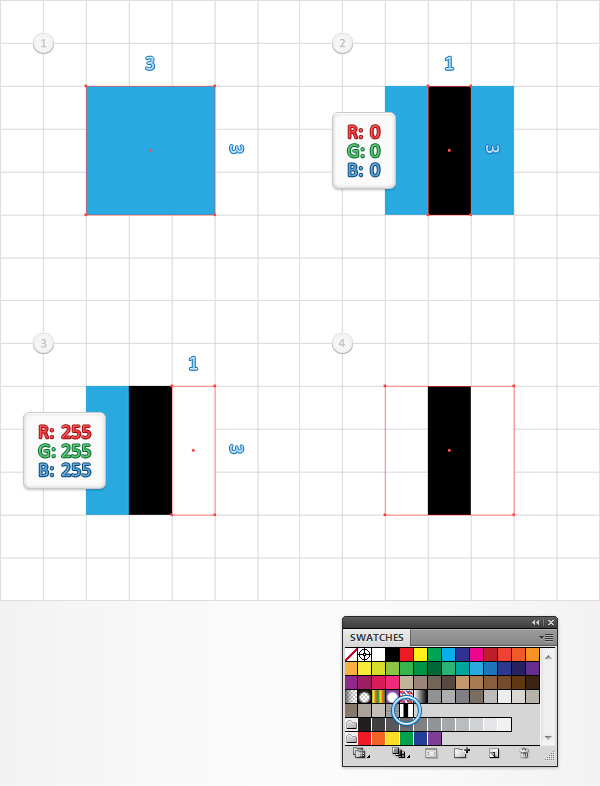
Step 21
选中步骤15所创建的形状,在外观面板上添加新的填色。选中它,UI设计自学,添加前一步创建的图案,降低其不透明度为40%并将混合模式设置为柔光。