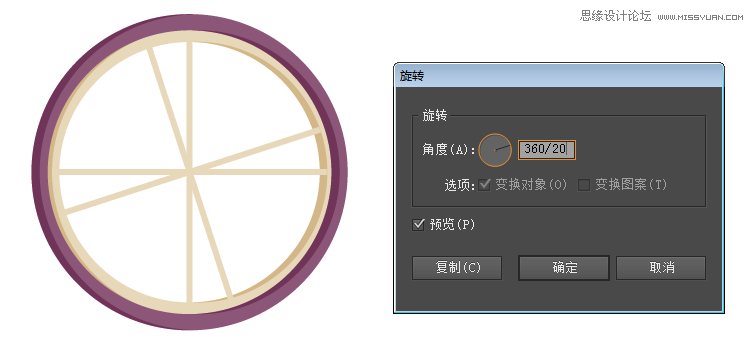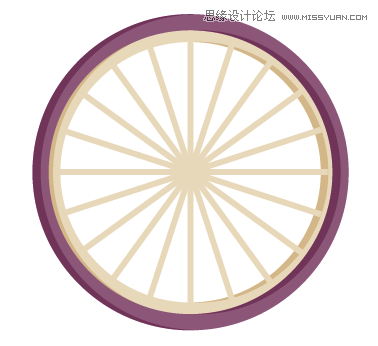来源:网络 作者:佚名

1.车轮儿
STEP 1:我们先从自行车的基本部件开始:车轮儿。首先用椭圆工具(L)画一个150px*150px的圆,填充色选无,零基础学UI难不难,描边颜色是深紫罗兰色,粗细是8pt。
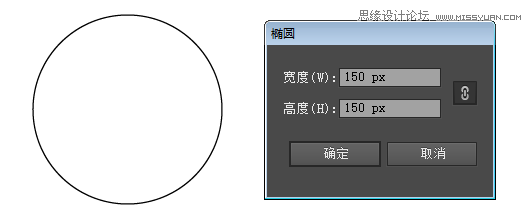
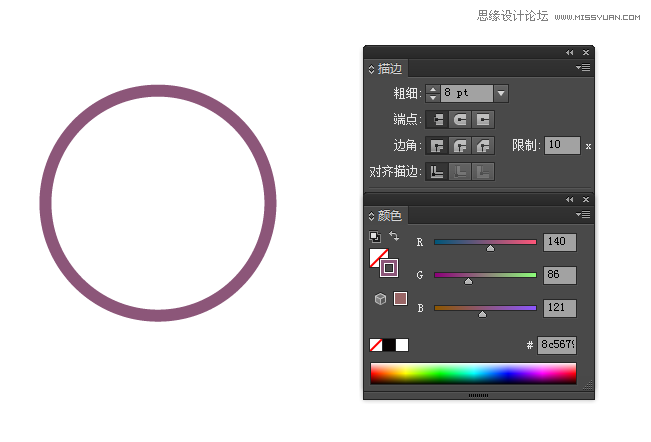
STEP 2:通过对象-扩展-描边,把圆形转成曲线,uimaker,我们就有了一个环形的路径。
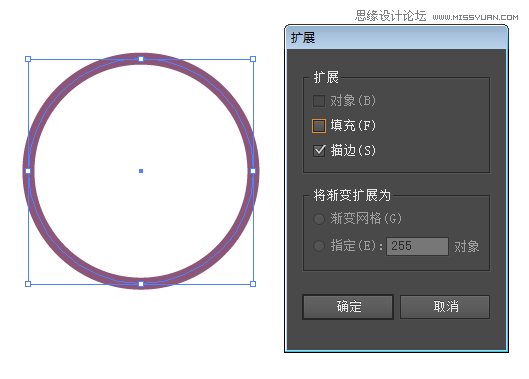
下面的步骤是为了给轮子加点阴影,这样就显得比较立体。复制这个圆环并“贴在上面”两次(Control-C > Control-F > Control-F)。选择最上层的圆环,用方向键向右平移,我移动了4px。(可以把这个圆环转换成描边填充,这样比较容易看到平移的效果)。
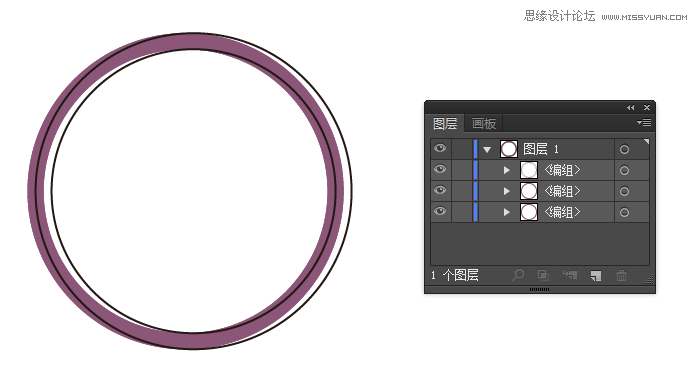
选择刚才我们移动的图层以及它下面的图层,选择路径查找器-减去顶层,这样我们就剩下了两片月牙的形状了,调整混合模式为正片叠底,并调整颜色,色值为H-320.8,S-24.02,B-80,从而得到淡淡的阴影。
之后的其他步骤中也会用到这种方法。
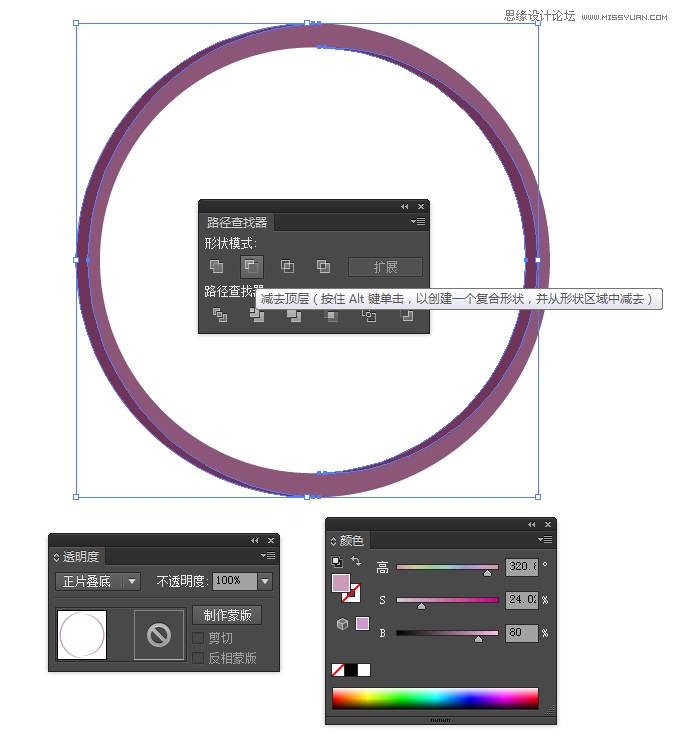
STEP 3:复制这两个图层(即月牙形路径和原始的圆环路径),并“贴在后面”(Control-C > Control-B),缩小这两个刚刚复制的路径(我缩小到直径145px)。
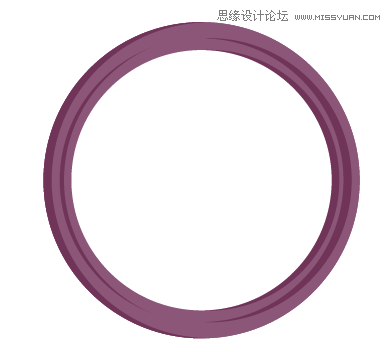
然后调整这两个路径的颜色为米黄色,色值H:39.13,S:19.83,B:90.98。轮圈就做好了。
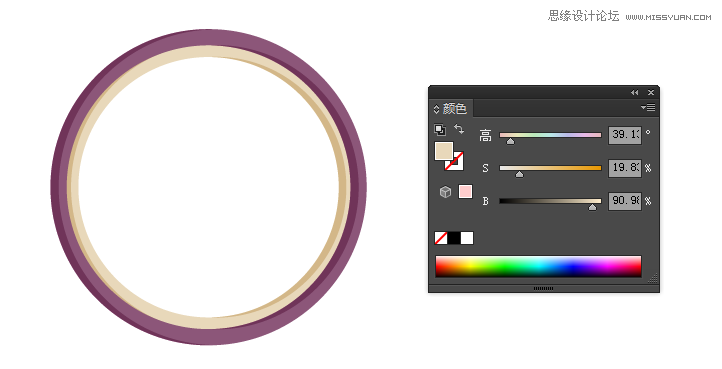
STEP 4:接下来是加上辐条。使用直线工具(),按住Shift键,画一条垂直的线,描边3pt,颜色使用刚才的数值。需要注意的是,这条线段要相对之前的路径居中对齐。
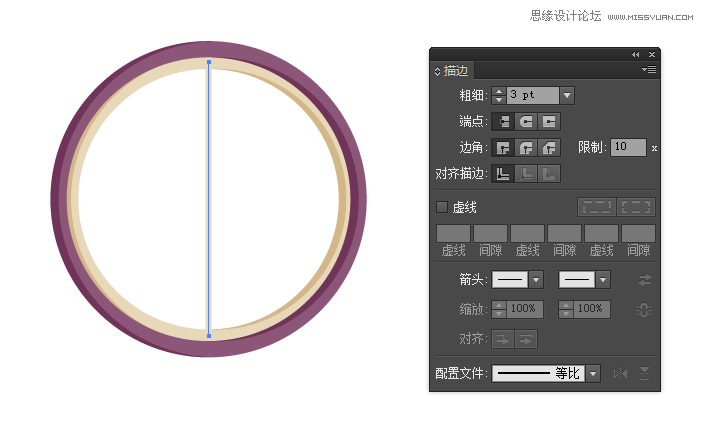
接下来,选中这条线段,双击工具面板上的旋转工具,在弹出的面板里进行如下图的参数设置,并点击复制,这样就有了两条相交的线段了。
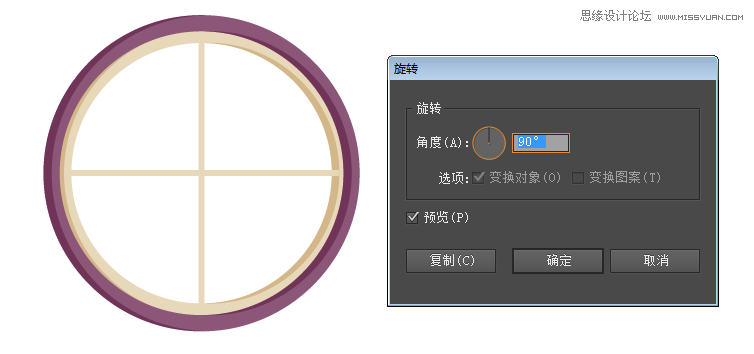
然后就是做更多的辐条。选中这两条相交的线段,再次双击旋转工具,按照下图设置,点击复制。在这里,360/20的意思是把360°分成20份,AI会自动计算合适的角度。重复这个操作几次,就得到下图。