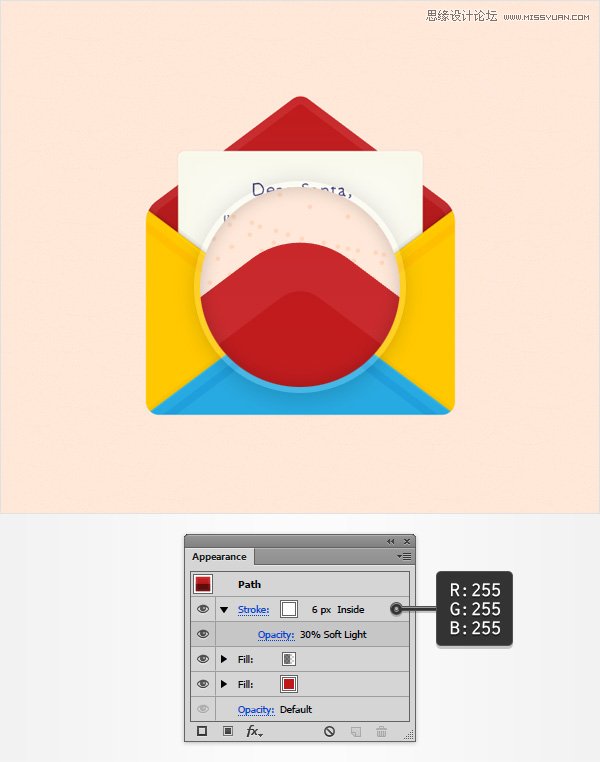来源:网络 作者:佚名
Step 4
将矩形选中,选择外观面板,增加一层描边。
选中该描边,将其填充颜色改为线性渐变,将混合模式改为柔光,打开描边通道。 将描边宽度设为1px,确认描边形式为沿内部描边。
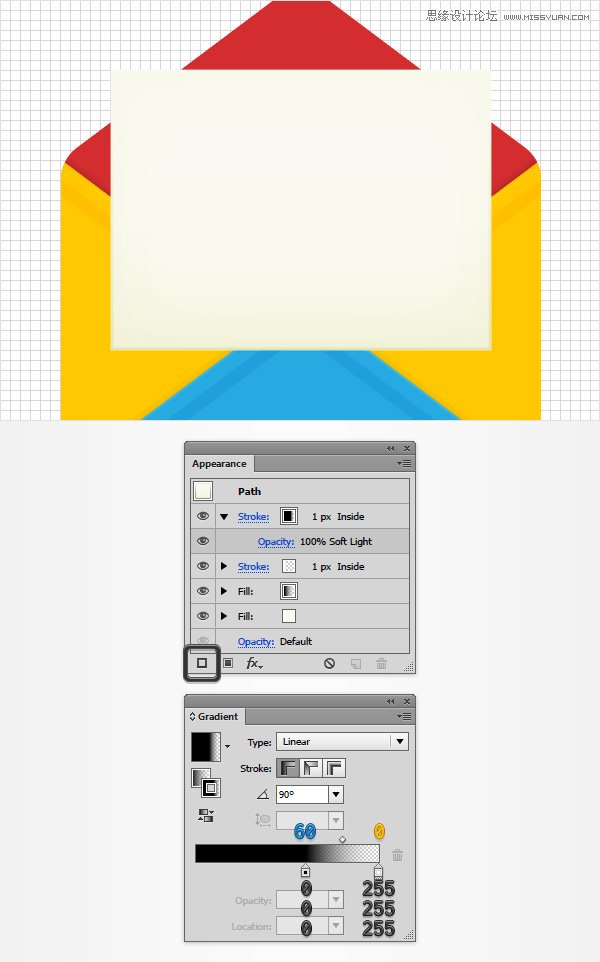
Step 5
确认矩形处于选中状态,打开外观通道,点击增加新描边增加第三层描边。
选中第三层描边,将颜色设置为黑色,降低透明度至2%,学习ps,打开描边效果通道。 确认描边宽度为1px,确认沿内部描边。
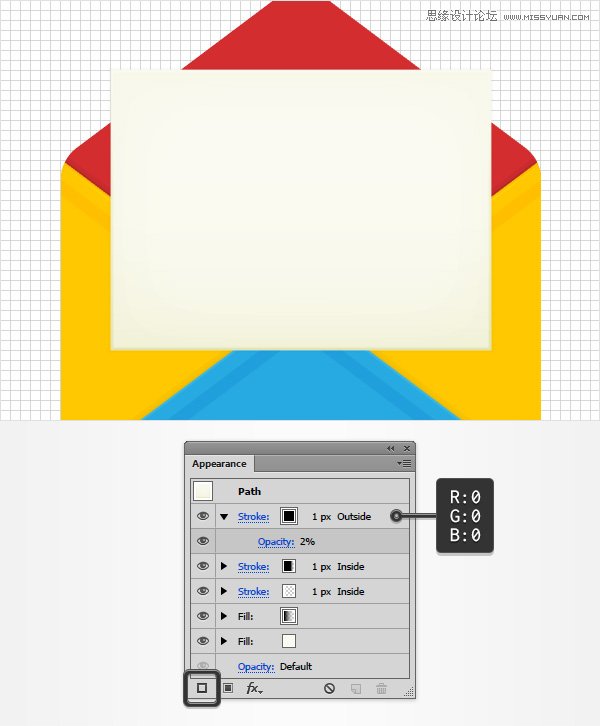
Step 6
确认矩形处于选中状态,仍旧打开外观通道。
点击文字路径,执行效果-风格化-圆角 输入圆角半径5px,点击确认按钮。
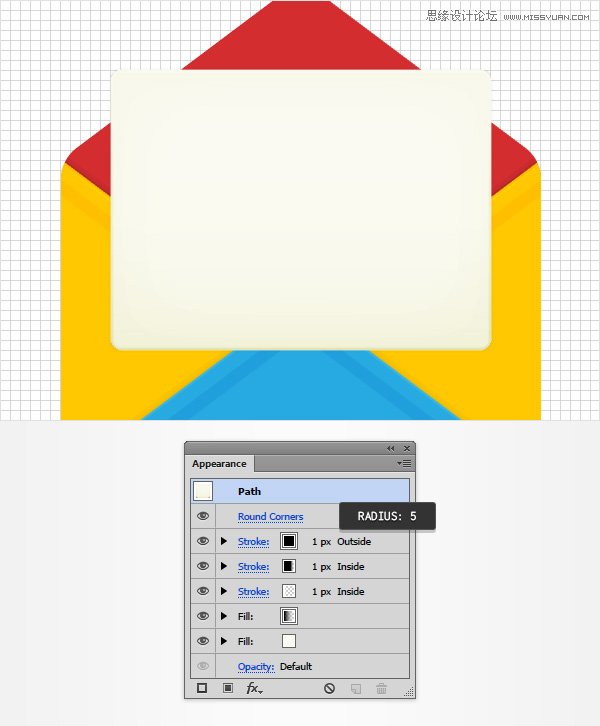
Step 7
选择文字工具(T),打开文字样式。(窗口-文字-文字样式)
点击,输入文字“Dear Santa” 设置文字颜色(R=38 G=34 B=98),设置字体 5 years old font ,文字大小设置为15px。
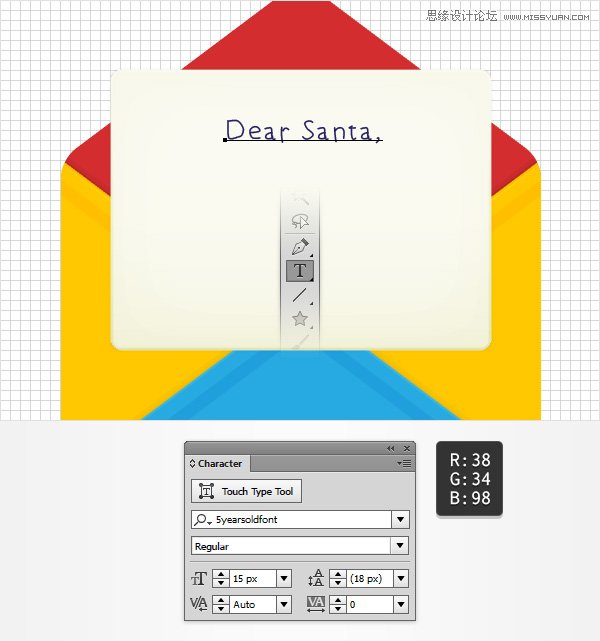
Step 8
确认文字工具(T)处于激活状态,在画板上拉出一块文字输入区域。如下图所示。 如图二所示,添加你想要的文字。 文字字体和颜色与上一步相同,将文字大小设置为10px。
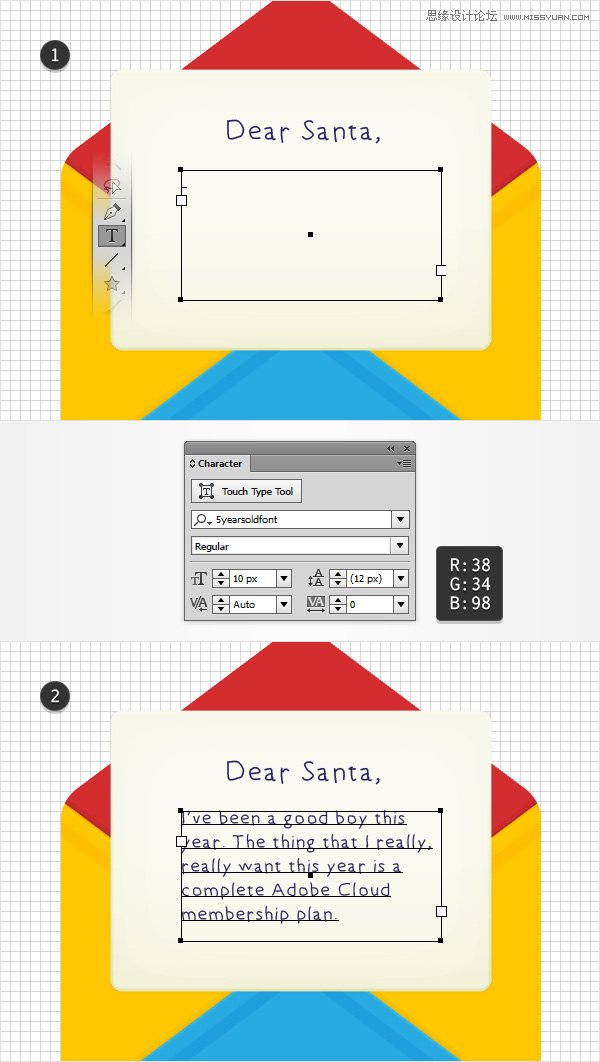
Step 9
选中两段文字和纸张,Ctrl+G组合一下。
选中组合,Shift+Ctrl+[ 将其置于底层 选择红色形状,将其置于底层。 最终形状的次序关系如图三所示。
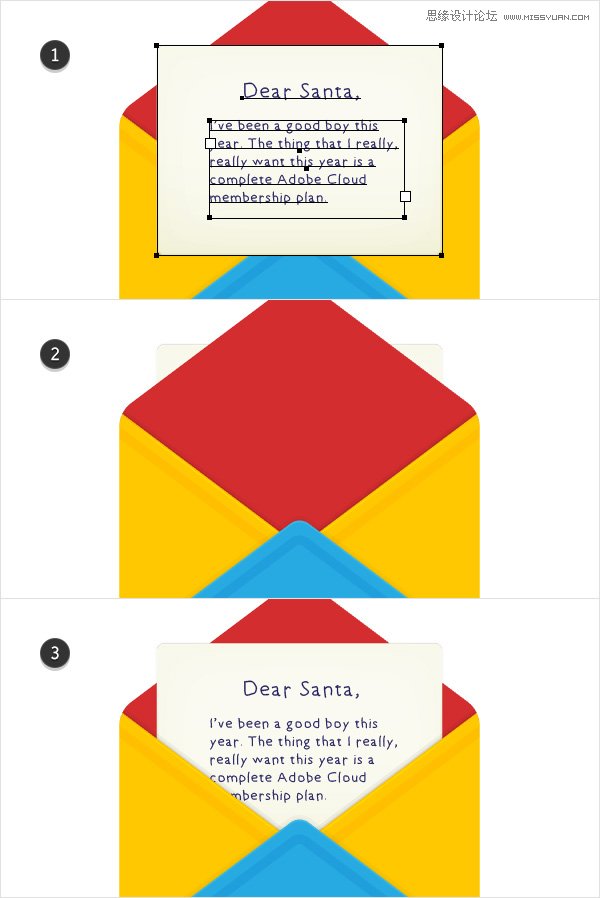
8. 创建背景形状
Step 1
使用矩形工具(M),创建一个边长为610px的方形,填充颜色 R=255 G=232 B=217 Shift+Ctrl+[ 将方形置于底层。调整方形位置,使信封处于方形的中间位置。
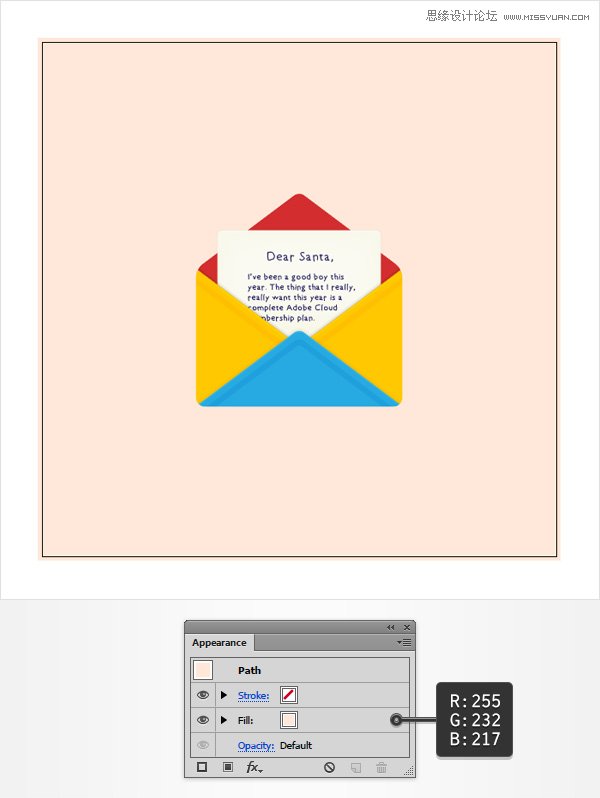
Step 2
确认方形处于选中状态,打开外观通道,添加新填充颜色。
这一层填充需要嵌入图案。点击窗口-图形样式库 将会打开一个内嵌图案库 确认之前的辅助填充层处于选中状态,将混合模式改为覆盖?,选择“Sand”图案。
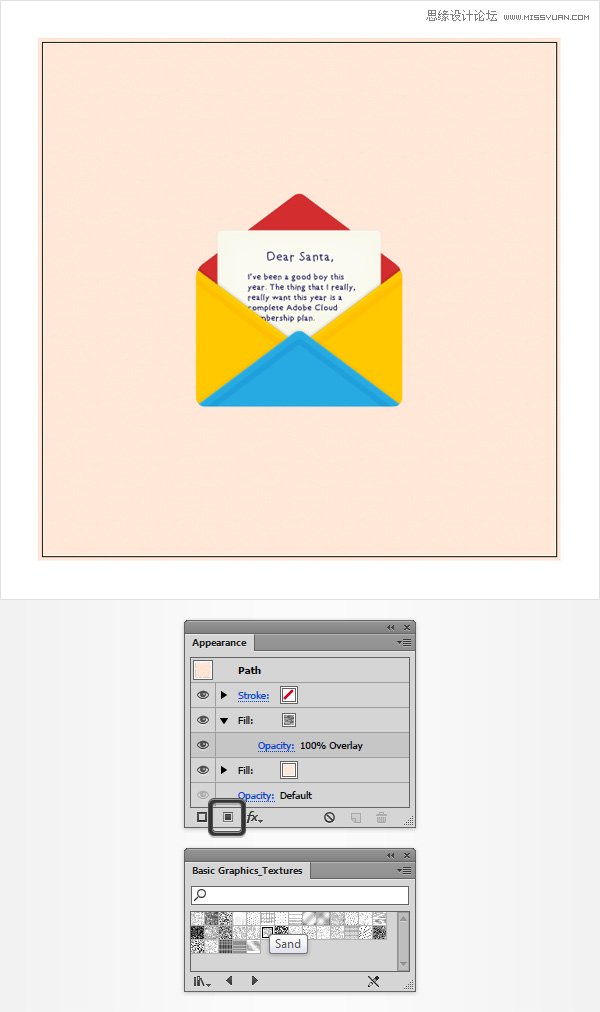
9. 给红色部分增加阴影和高光
Step 1
选择红色形状,打开外观面板 填充颜色R=191 G=25 B=27,增加新的填充图层。 对第二个图层增加如下图所示的线性渐变。
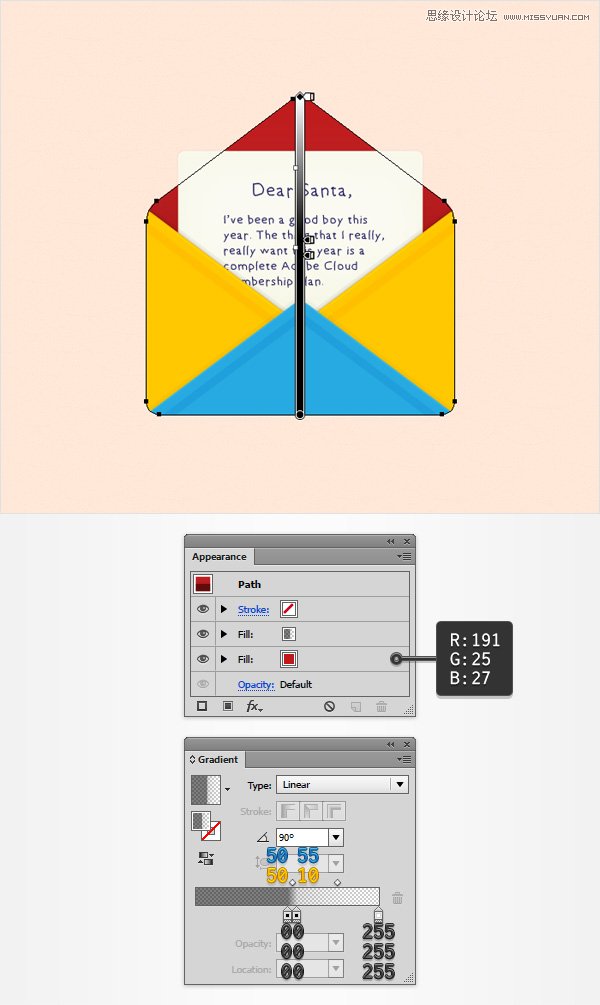
Step 2
确认红色形状处于选中状态,从外观面板选择描边
将描边颜色改为白色,降低透明度至30%,混合模式改为柔光,打开描边通道。 将描边宽度改为6px,确认内部描边。