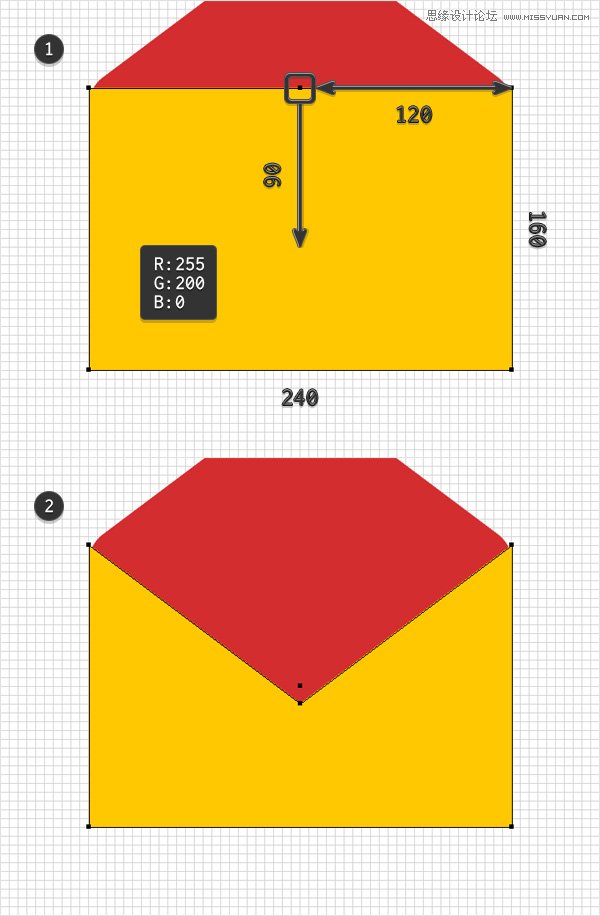来源:网络 作者:佚名
今天带同学们来撸一枚红色的信封图标,教程偏于写实风格,练完能帮你学会如何绘制好看不脏的阴影、纸张效果、线性渐变的用法等等,附上一个超实用的神器—— 实时圆角工具,一起来试试。
先看看效果图
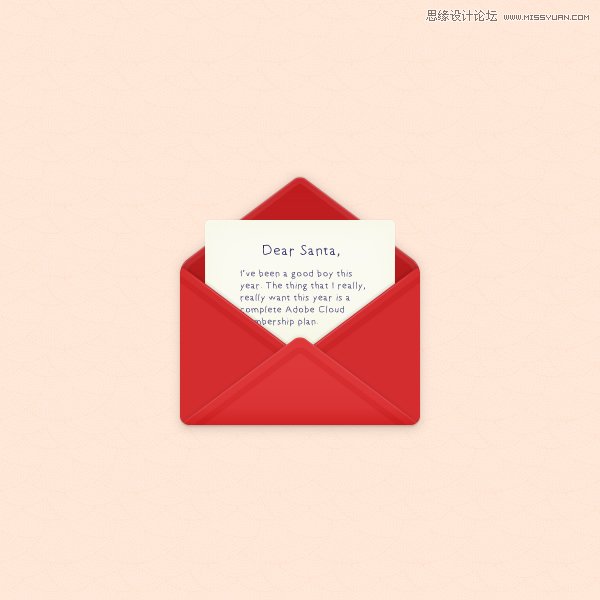
1. 创建新文件,设置网格
点击Ctrl+N,创建新文档 在单位下拉菜单中选择像素,同时设置宽高为600px,之后点击高级按钮。 选择RGB,屏幕(72ppi),确认使新建对象对齐到网格未处于选中状态。点击确定。
显示网格和参考线。选择视图-显示网格以及视图-对齐网格。 为提高工作效率,建议新手设置网格间距,选择编辑-首选项-参考线和网格,设置网格线间隔为5px,设置次分隔线为1。之后点击确定。 学会利用网格工具将有效提高工作效率,密集恐惧症患者可以随时Ctrl+‘显示或隐藏网格。
可以和网格配合使用实时显示形状的大小和位置,选择窗口-信息,即可显示信息面板。 选择编辑-首选项-单位,UI设计软件,将所有单位均设置为像素。 好啦,在接下来的实际制作过程中,你将发现以上这些设置将极大提高工作效率。
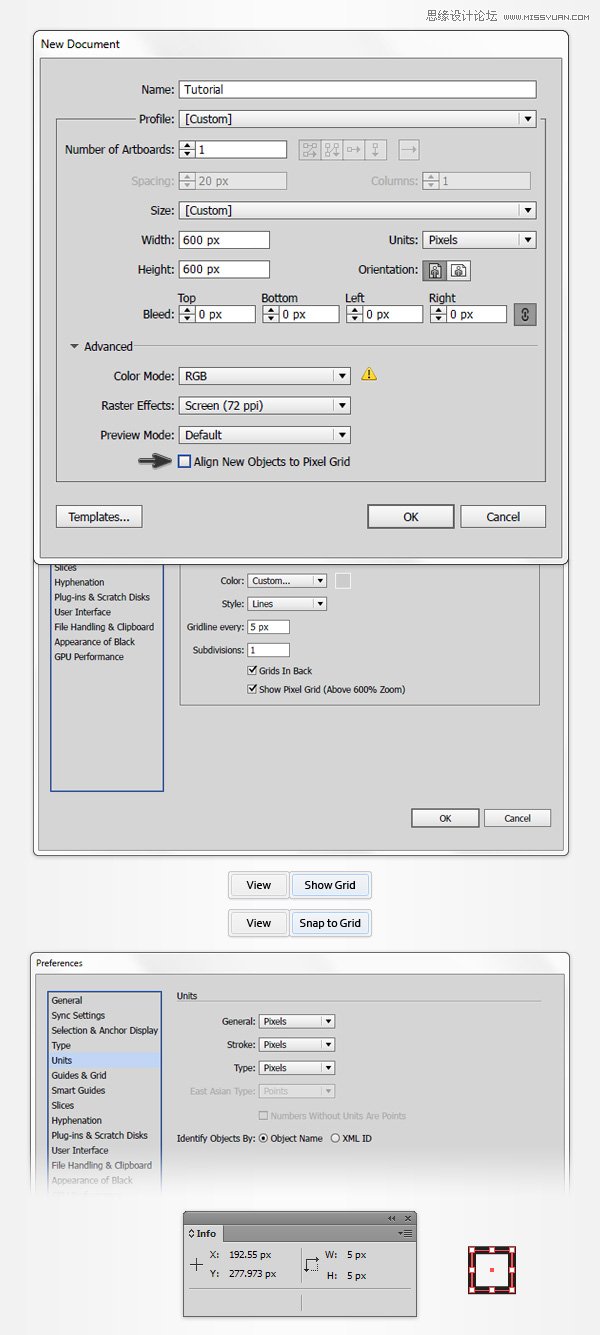
Step 1
在工具栏中选择矩形工具(快捷键M) 设置描边效果为无,设置填充颜色为R=211 G=45 B=47。 利用矩形工具画一个240x250px的矩形,体会一下网格和对齐网格带来的便捷。
确保红色形状处于选中状态,选择添加描点工具(+),在如下图所示的位置单击添加两个描点。

Step 2
选择你的红色形状,注意顶部的两个描点。 选择直接选择工具(-),选中左边的描点,直接拖到中间位置,即距离右侧120px处。
选择删除描点工具(-),选择右侧描点,删除之。 现在,红色形状如下图的第二张图所示。
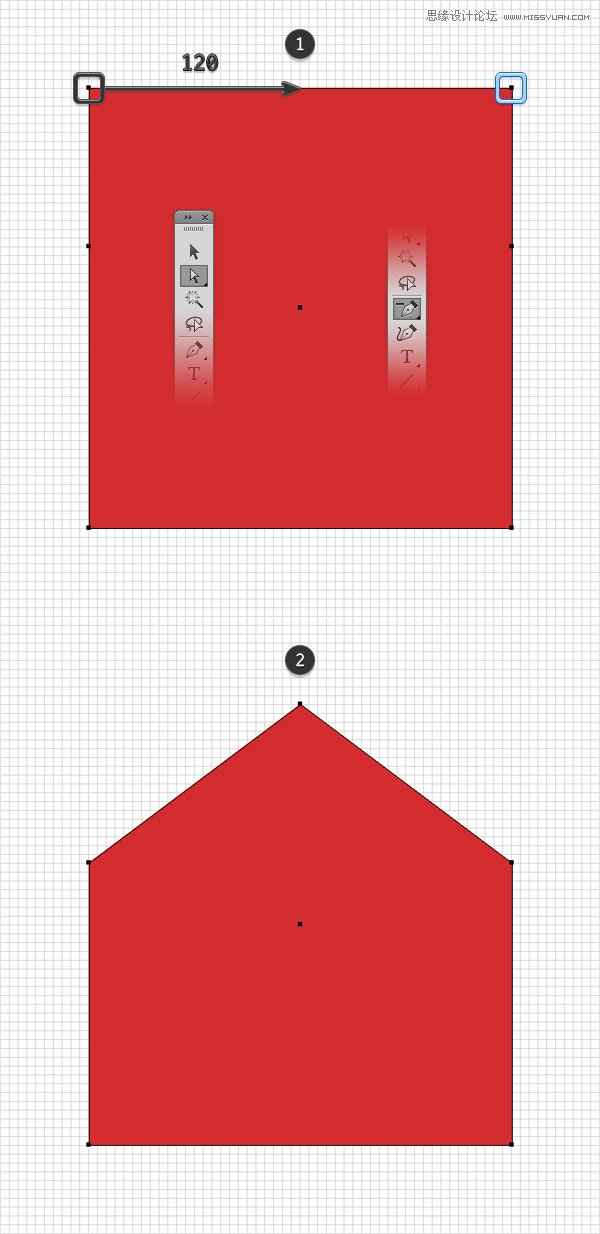
Step 3
我们继续调整红色形状,选择直接选择工具(A)。 选中下图中黑色圆圈圈出的三个描点,在利用圆角工具,设置10px的圆角。
回到形状,选择下图中蓝色圆圈圈出的两个描点。 返回圆角工具,设置20px。
实时圆角工具仅在CC及以上版本中自带。 对于CC以下版本用户来说,最好的实现该效果的途径是采用任意圆角脚本()。 将链接中的脚本工具保存到本地,返回AI,确认当前工具为直接选择工具(A)。 选择之前步骤中的描点,选择文件-脚本-其他脚本 找到并打开本地的Round Any Corner Script,分别设置所需数值,点击确定。 最终效果可能看起来有点儿不太一样,可以根据需要自行调整半径值。 最后,红色形状是这样的。
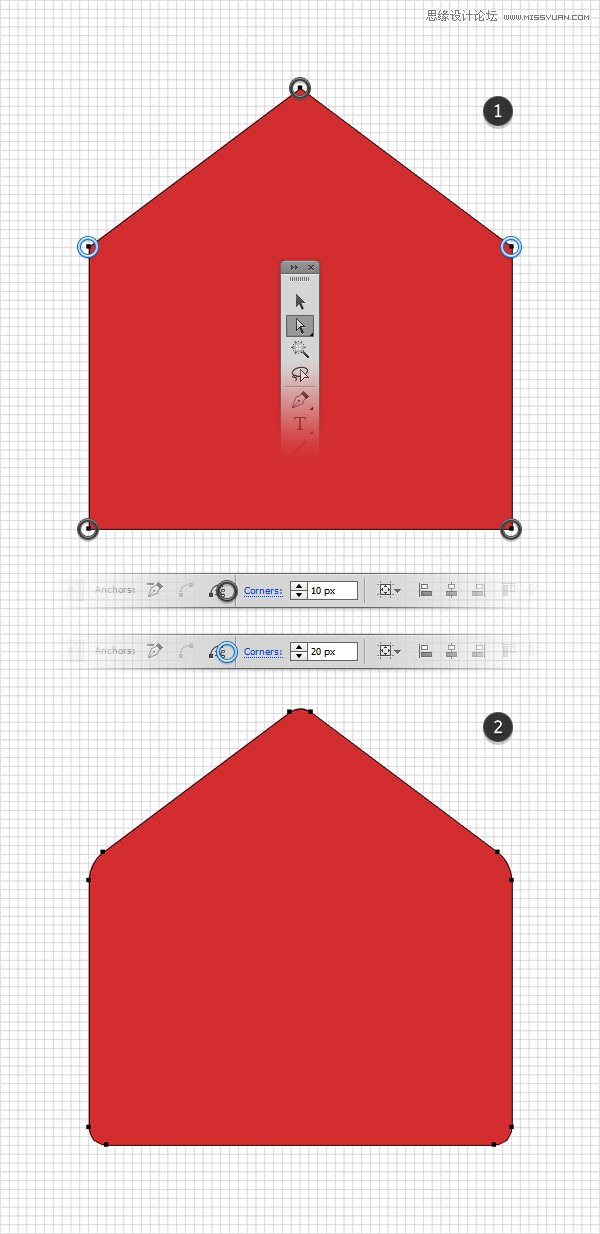
3. 创建黄色形状
Step 1
使用矩形工具(M),创建一个240x160px的矩形,填充颜色值R=255 G=200 B=0,将黄色形状放在最上层。
确保黄色形状处于选中状态,在顶部使用添加描点工具(+),如下图一所示,在中间位置添加描点。
切换到直接选择工具(A),选择新添加的描点,将其向下拉90px。 最终,黄色形状应该是如图二所示。