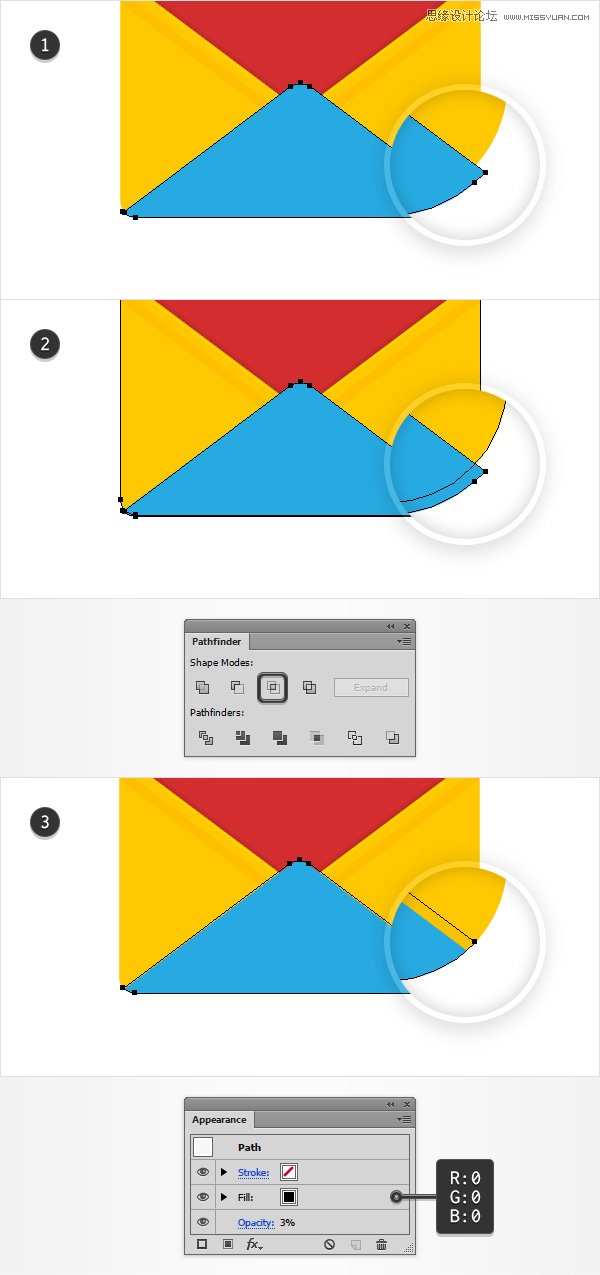来源:网络 作者:佚名
Step 5
隐藏网格(Ctrl+‘)并取消对齐网格(Shift+Ctrl+’),选择编辑-首选项-常规,确认键盘增量为1px
重新选中黄色形状,复制粘贴两次(Ctrl+C,Ctrl+F,Ctrl+F) 选中最上层的复制结果,用键盘上的方向键将其向下移动1px.
选中两个复制结果,在路径查找器面板选择减去顶层。 将结果形状填充为黑色,降低透明度为3%,将图层混合模式选为柔光。
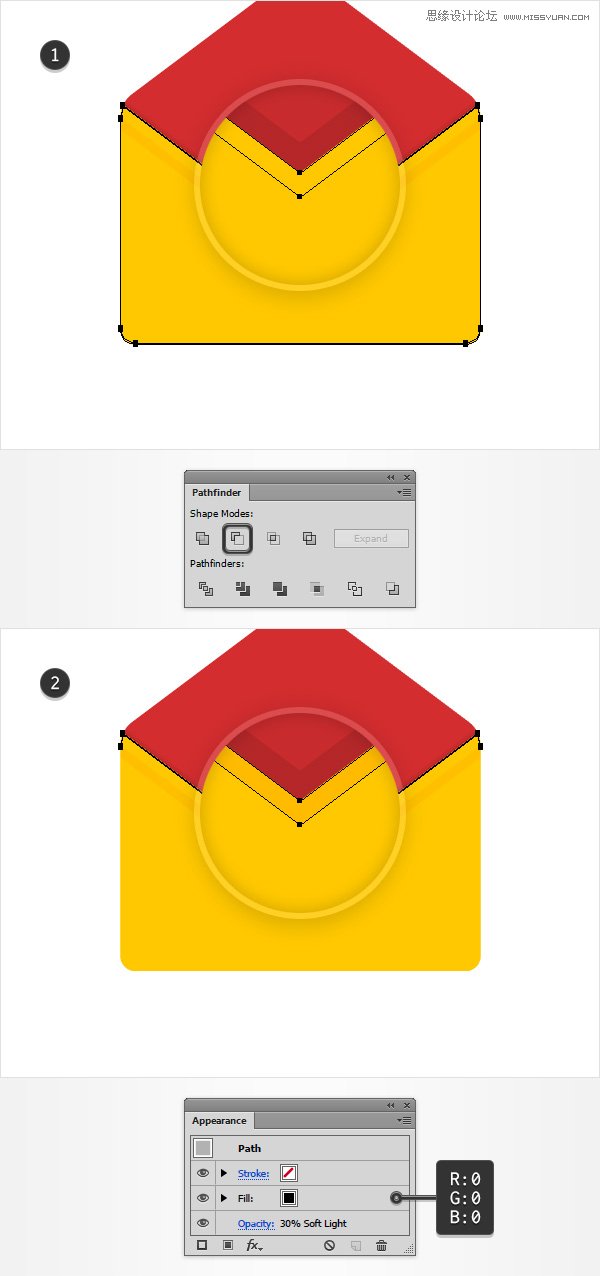
Step 6
再次选择黄色形状,做一次复制(Ctrl+C,Ctrl+F),向下轻移1px. 确认最新的复制层处于选中状态,并再次复制(Ctrl+C,Ctrl+F) 选择新复制层,向下轻移1px.
同时选中两个复制层,路径查找器-减去顶层。 如下图所示,将结果图形添加线性渐变,降低透明度至70%,将图层混合模式改为柔光。
请注意渐变设置图中的黄色数值代表透明度百分值,蓝色数值代表位置百分值。
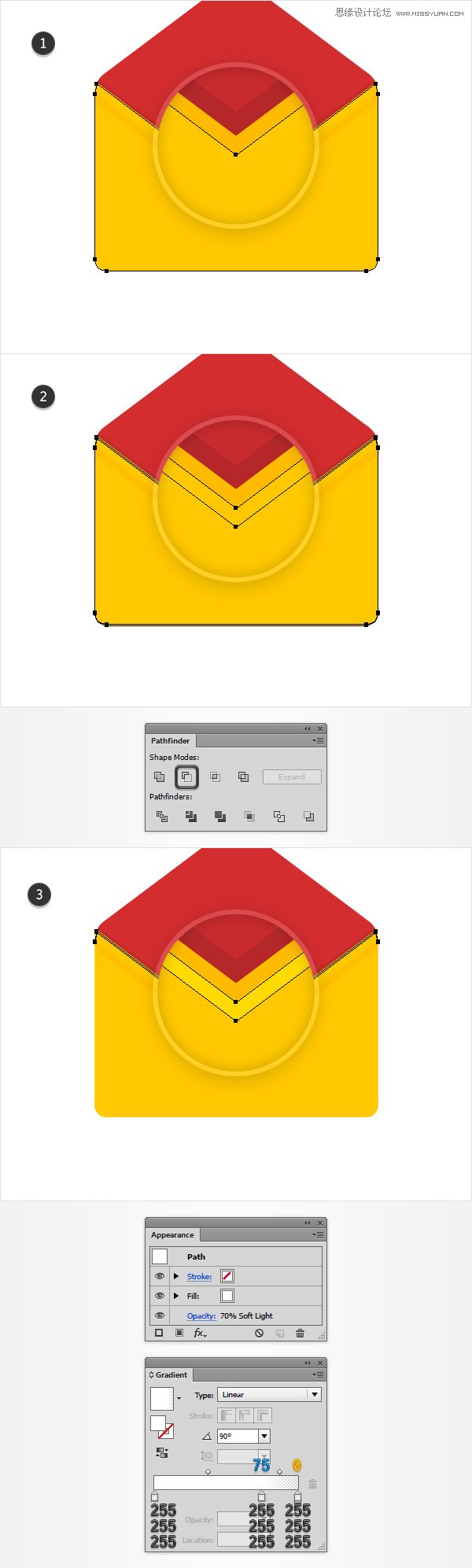
5.创建蓝色形状
Step 1
显示网格(Ctrl+‘)和对齐网格(Shift+Ctrl+’)。 将网格间距重新设置为5px。编辑-首选项-参考线和网格,在网格间距中输入5px。
使用矩形工具(M),创建一个240x90px的形状,填充 R=39 G=170 B=225,将其放置在如图所示位置。
选中蓝色矩形,注意顶部两个描点。 选择直接选择工具(-),选择左侧描点,将其拖到中间(距右侧描点120px)位置。 选择删除描点工具,将蓝色矩形右上角的描点删除。
切换到直接选择工具(A),选中顶部描点。 利用圆角工具,设置半径10px. 最终,蓝色形状形如图三。
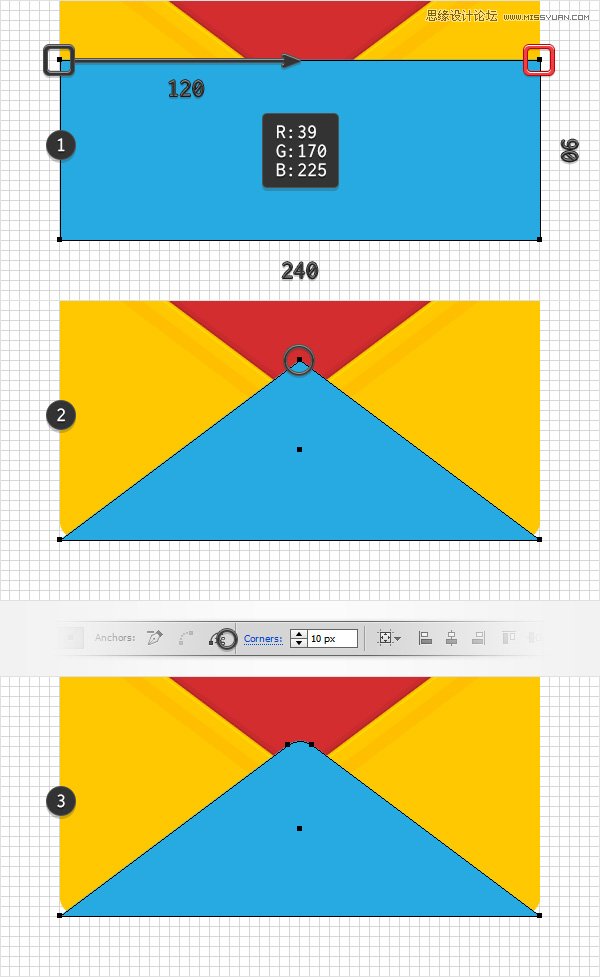
Step 2
选中红色形状,再次复制粘贴(Ctrl+C,Ctrl+F) 同时选中复制后的红色和蓝色形状,利用路径查找器,选择交集。
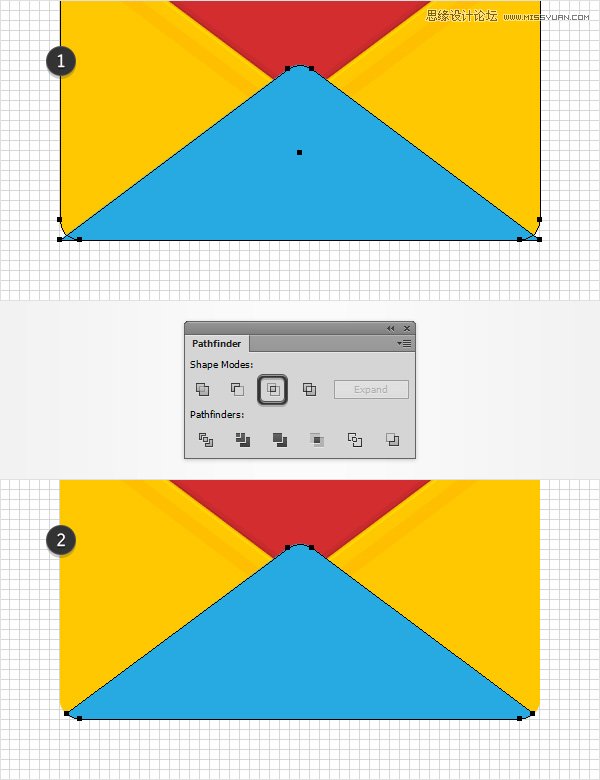
6.给蓝色形状添加阴影和高光
Step 1
再次复制红色部分(Ctrl+C,Ctrl+F) 选中蓝色部分,执行对象-路径-偏移路径 输入偏移路径1px,点击确认。
将新创建的形状与复制的红色形状通过路径查找器取交集。 将得到的形状填充黑色,降低透明度至3%。