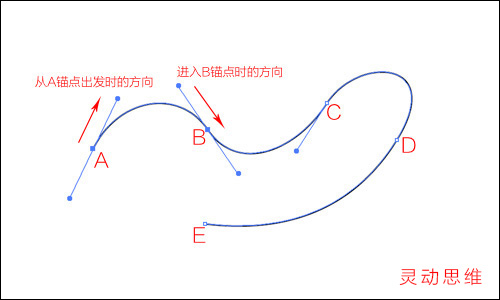来源:网络 作者:佚名
1 钢笔工具属于矢量绘图工具,其优点是可以勾画出非常平滑的曲线(任意缩放都能保持清晰平滑的效果)
3 路径分为开放路径(如“c”型)和闭合路径(如“o”型)两种
现在我们来绘制一个简单的路径
如下图在工具栏选择钢笔工具(快捷键P)
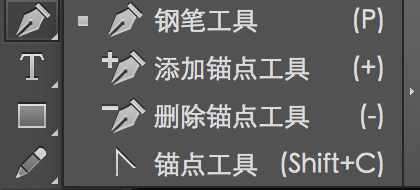
ctrl+k 打开首选项(此功能出现在ai cc以后的版本,如果是之前版本无需设置,不影响使用)
如下图,检查并启用橡皮筋。

然后用钢笔在画面中单击,我们会看到在击打的点与点之间有线段相连
持续按住Shift键单击,可以让所绘制的点与上一个点保持45度整数倍夹角(如0度、90度等)
这样可以轻松绘制水平或者是垂直的线段(下图中从第5个点开始按下了Shift键)
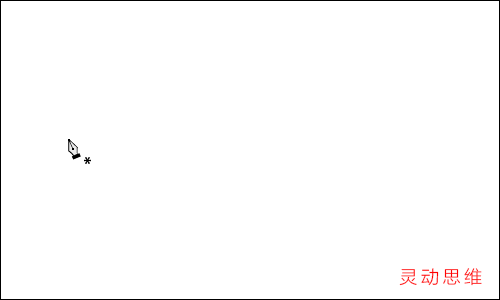
从上面的简单练习中我们得出两个规律:
1 我们并没有直接绘制线段,而是单击定义了各个点的位置,软件则在点与点之间连接成线
2 控制线段形态(方向、距离)的,其实并不是线段本身,而是线段中的各个点的位置
在这里我们要记住两个专业术语:那些单击的点称为“锚点”;锚点与锚点间连接的线段称为路径的“片断”。
刚才我们绘制的那些锚点,由于它们之间的线段都是直线,所以又称为“直线型锚点”。
小结:绘制直线路径,用鼠标直接单击即可。
现在我们来绘制“曲线形锚点”
如下图所示,在起点按下鼠标之后不要松手,向上方拖动出一条方向线后放手
然后在第二个锚点拖动出一条向下的方向线,以此类推,画出如图所示的路径
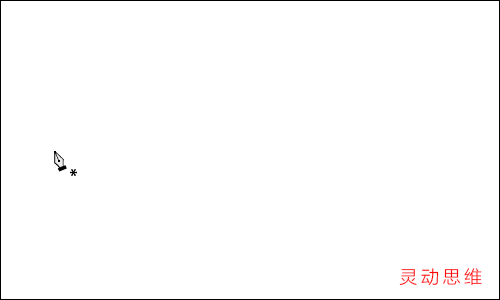
我们看到在绘制出第二个及之后的锚点并拖动方向线时,曲线的形态也随之改变
究竟曲线是怎样生成的,我们又该如何来控制曲线的形态呢?
除了具有直线的方向和距离外,曲线多了一个弯曲度的形态——方向和距离,
我们只要改变锚点位置就可以做到,但是弯曲度该如何控制?
如图在工具栏选择“直接选择工具”(注意是右边白色的箭头)
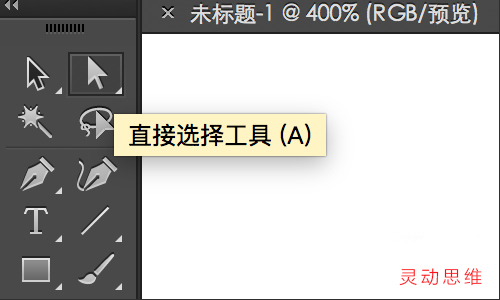
假设我们刚才绘制的5个锚点分别是ABCDE,用“直接选择工具”去单击选中位于AB之间的片断,就会看到刚
才我们绘制AB锚点时候定义的方向线