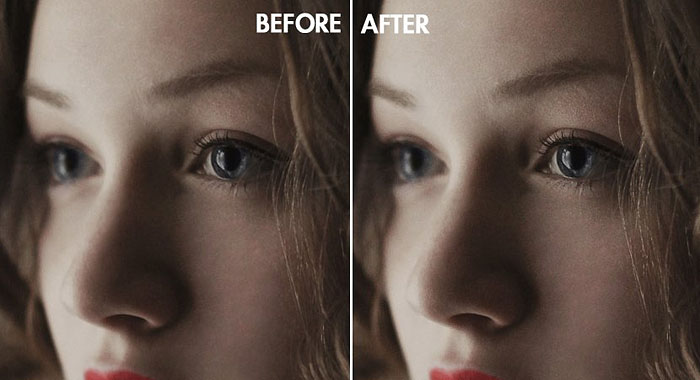来源:网络 作者:佚名
原理就是把图像反相后模糊非边缘区域,这样就能突出边缘。处理后的图片比锐化滤镜更精准,只是操作的时候稍微复杂一点。
最终效果
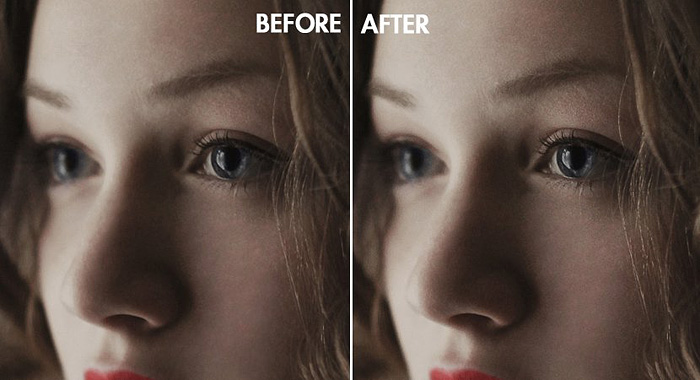
其它图片原图和效果


一、打开需要锐利化的照片。
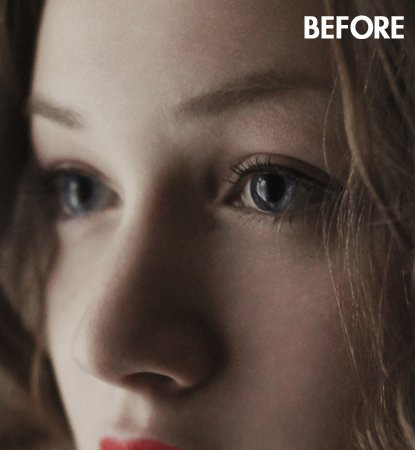
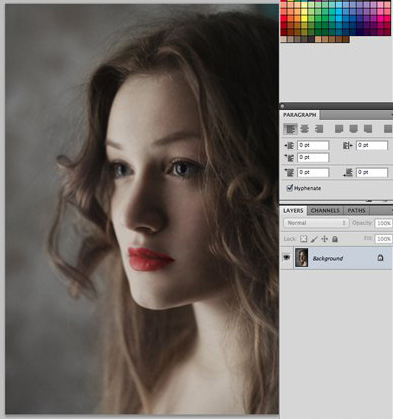
二、复制图层。
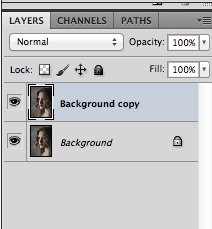
三、按CTRL+I / CMD+I 反转色调。

四、设置该图层的不透明度为50%,画面会变成灰色。
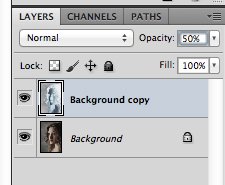
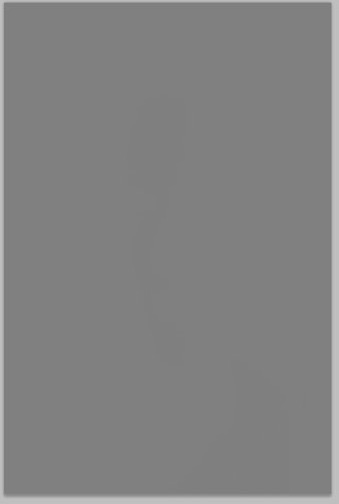
五、选择滤镜>模糊>表面模糊。
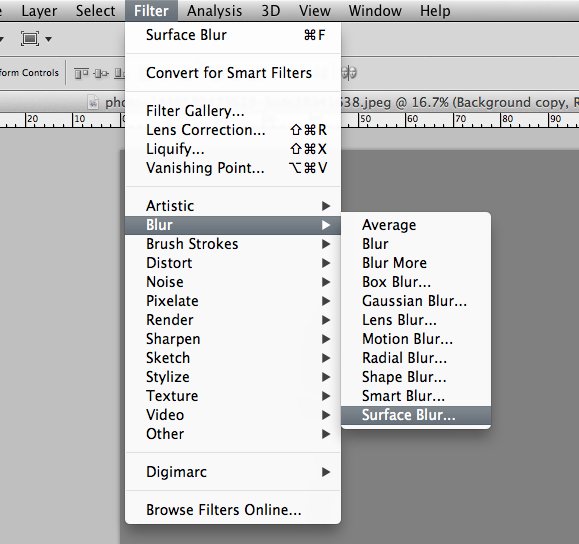
数值上的半径为3-5、Threshold 是15-20,视图像大小而调整。
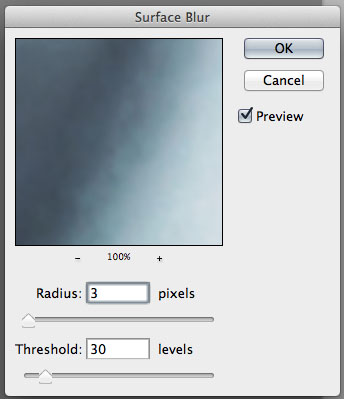
六、保持透明度50%,复制图层(CTRL+ALT+SHIFT+E / CMD+OPTION+SHIFT+E),删除掉中间的图层。
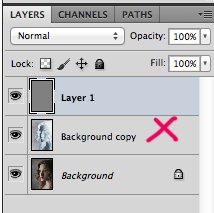
七、将图层模式更改为「叠加」或「柔光」,如有需要,可以重覆复制灰色图层让画面更锐利。 最终效果: