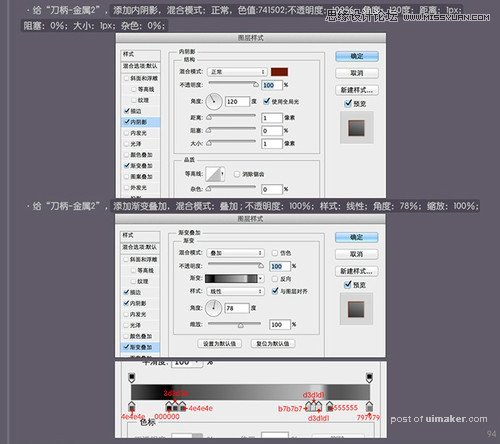来源:网络 作者:张小碗儿
选中图层“刀柄-反光”将其下移至合适位置,并将其不透明度调整为:8%;

NO.6-10
现在细化刀柄的高光,新建图层命名为:“刀柄-高光”,右键创建剪切蒙版,用钢笔工具勾勒出如下形状;

然后右键图层“刀柄-高光”,选择转为智能对象,并给“刀柄-高光”添加高斯模糊滤镜,半径:4px;

调节“刀柄-高光”的样式:柔光;

NO.6-11
现在加强刀柄的高光,将“刀柄-高光”复制,命名为“刀柄-高光1”,混合模式:正常;不透明度:100%;样式:线性;角度:0度;缩放:100%;
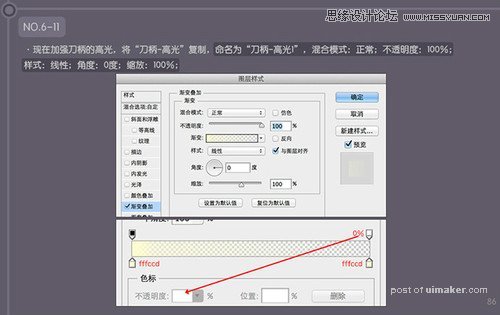
调节“刀柄-高光1”的样式:柔光;不透明度:50%;填充:0%;

NO.6-12
现在绘制刀柄尾部的金属,新建图层“刀柄-金属1”,用钢笔工具绘制出如下图形,再右键,创建剪切蒙版;
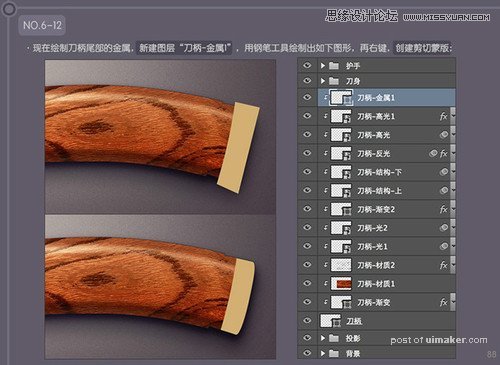
给“刀柄-金属1”添加描边样式,结构【大小:3px;位置:内部;混合模式:正常;不透明度:90%;】【填充类型:渐变;样式:线性;角度:83度;缩放:100%;】
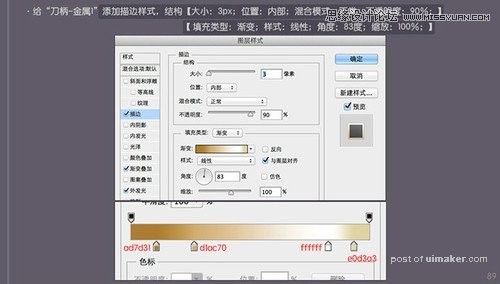
再给“刀柄-金属1”添加渐变叠加,混合模式:叠加;不透明度:100%;样式:线性;角度:78度;缩放:100%;
再给“刀柄-金属1”添加外发光,结构【混合模式:叠加;不透明度:75%】,图素【扩展:0%;大小:2px】;品质【范围:50%;抖动:0%】
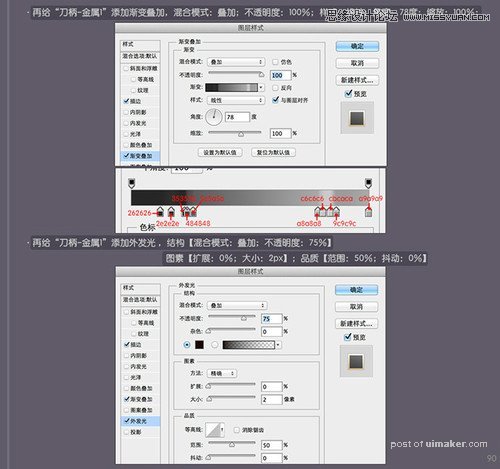

NO.6-13
继续绘制刀柄尾部的金属,新建图层“刀柄-金属2”,用钢笔工具绘制出如下图形,再右键,创建剪切蒙版;
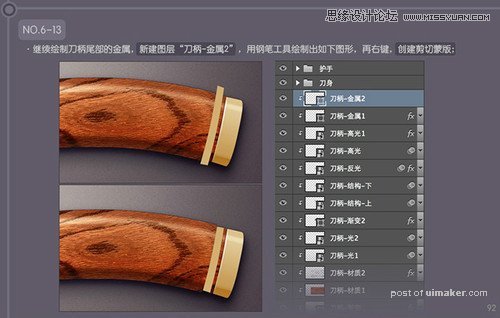
给“刀柄-金属2”,添加描边样式,大小:2px;位置:外部;混合模式:叠加;不透明度:100%;色值:5e1707;

给“刀柄-金属2”,添加内阴影,混合模式:正常,色值:741502;不透明度:100%;角度:120度;距离:1px;阻塞:0%;大小:1px;杂色:0%;
给“刀柄-金属2”,添加渐变叠加,混合模式:叠加;不透明度:100%;样式:线性;角度:78%;缩放:100%;