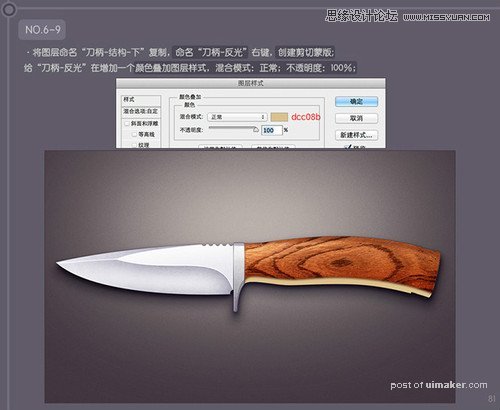来源:网络 作者:张小碗儿
NO.6-3
找一张适合做刀柄的材质,命名为“刀柄-材质1”,放在图层“刀柄-渐变”的上面,然后右键图层,创建剪贴蒙版;

将图层“刀柄-材质1”的不透明度,调为:80%;

现在要加深木纹的肌理,首先复制图层“刀柄-材质1”,命名为“刀柄-材质2”,同样创建剪切蒙版;
再用魔棒工具,选中比较深色的纹路

选区反选(快捷键ctrl+shift+i)

delete删除没用的纹路,只保留颜色深的纹路

ctrl+d,去掉选区;然后给图层“刀柄-材质2”添加斜面与浮雕图层样式
结构【样式:外斜面;方法:平滑;深度:100%;方向:上;大小:1px;软化:0px;】
阴影【角度:-90度;高度:32度;高光模式:滤色;不透明度:25%;阴影模式:正片叠底;不透明度:100%;】
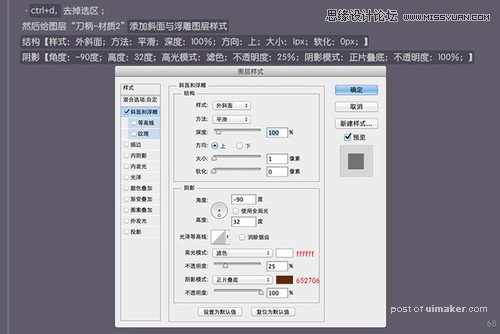

NO.6-4
在图层“刀柄-材质2”上面新建图层,命名为“刀柄-光1”,然后右键图层,剪贴蒙版;用钢笔工具,勾勒出如下图的图形,色值:ffffff;
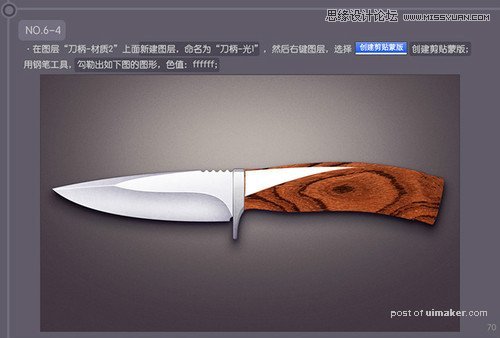
将图层“刀柄-光1”右键选择转换为智能对象;然后给图层“刀柄-光1”增加高斯模糊,,半径:4px;
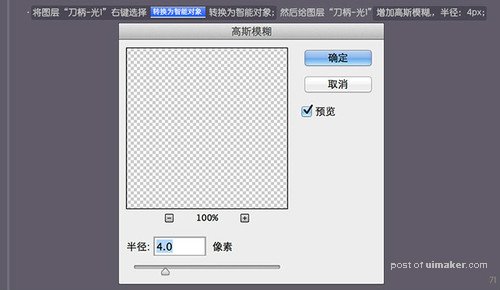

再将图层“刀柄-光1”的图层样式改为:叠加;不透明度:30%;

NO.6-5
为了增加光感,我们制作第二层光,将图层“刀柄-光1”复制放在其上面,命名为“刀柄-光2”,右键,创建剪切蒙版;
然后将图层“刀柄-光2”的样式改为:柔光;不透明度:30%;
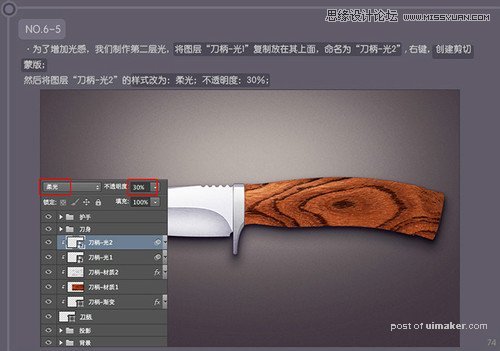
NO.6-6
为了增加结构光感,再制作第二渐变,将图层“刀柄-渐变”复制放在图层“刀柄-光2”的上面,命名为“刀柄-渐变2”并右键,创建剪切蒙版;
给“刀柄-渐变2”添加渐变样式,混合模式:柔光;不透明度:100%;样式:线性;角度:90度;缩放:100%;
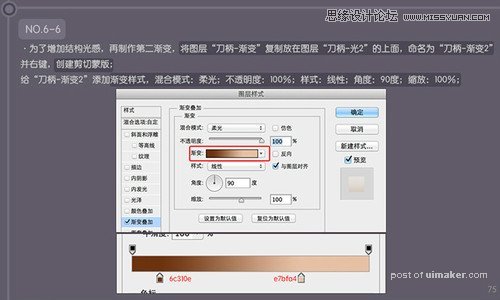
然后将“刀柄-渐变2”的填充改为:0%;

NO.6-7
现在绘制刀柄的结构,新建图层命名“刀柄-结构-上”,右键,创建剪切蒙版,用钢笔工具绘制出如下图,色值:853b30;

右键,转为只能对象,并给其加上高斯模糊,半径:3px;图层样式:正片叠底;不透明度:40%;

NO.6-8
新建图层命名“刀柄-结构-下”,右键,创建剪切蒙版,用钢笔工具绘制出如下图,色值:5c3b31;

右键,转为智能对象,并给其加上高斯模糊,半径:4.8px;图层样式:正片叠底;不透明度:80%;

NO.6-9
将图层命名“刀柄-结构-下”复制,命名“刀柄-反光”右键,创建剪切蒙版;
给“刀柄-反光”在增加一个颜色叠加图层样式,混合模式:正常;不透明度:100%;