来源:网络 作者:Sener

1、新建一个1024 * 768像素的画布,分辨率为72,背景填充黑色。
2、在图1上面右键选择“图片另存为”保持到本机,再用PS打开,用移动工具拖到新建的画布里面,,调整好位置,效果如图2。

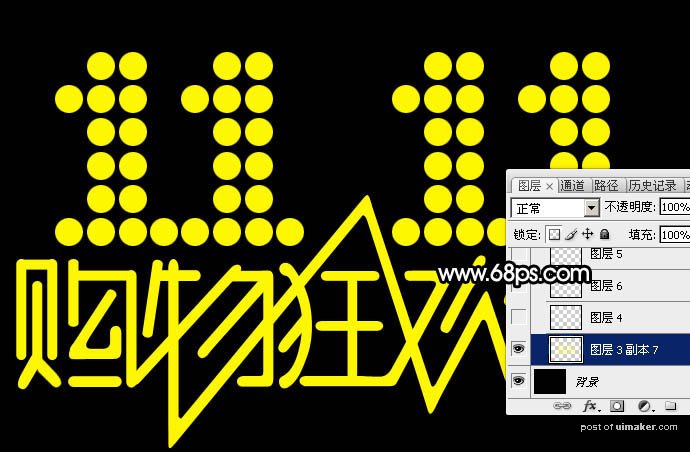
3、按住Ctrl + 鼠标左键点击文字缩略图载入文字选区,如下图。
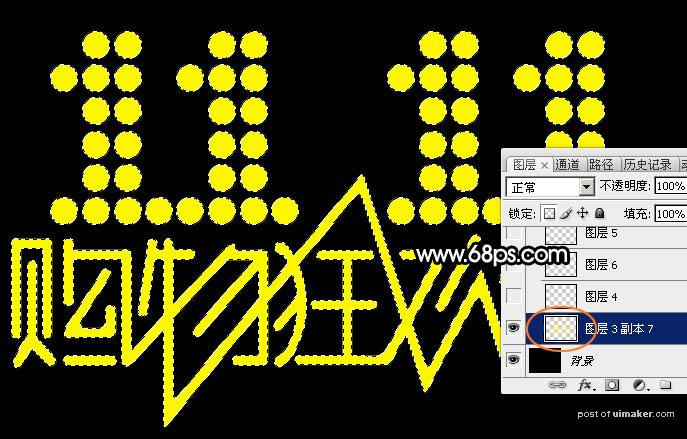
4、进入路径面板,点击图层面板的红圈内的图标。
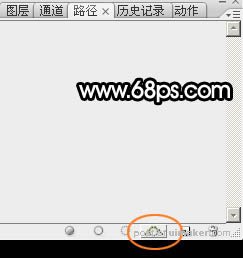
5、得到下图所示的路径,然后回到图层面板。

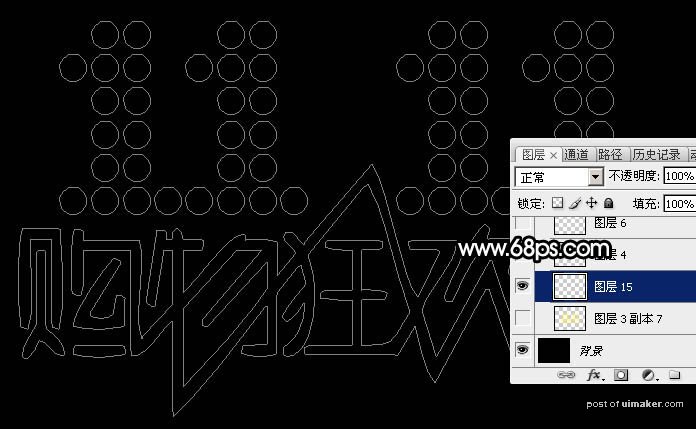
7、选择画笔工具,选择5号画笔,然后按F5调出画笔预设面板,设置参数:画笔笔尖形状、形状动态、散布、其它动态,设置好后勾选“平滑”选项,如下图。
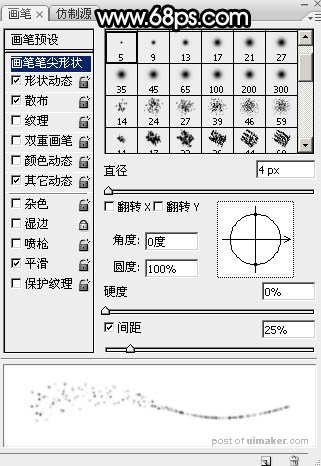
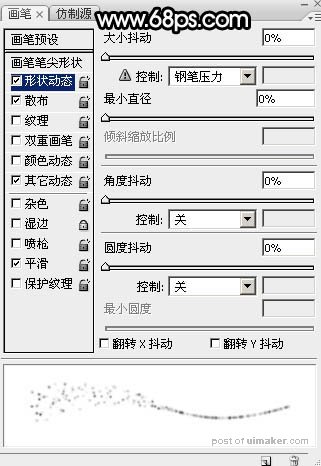
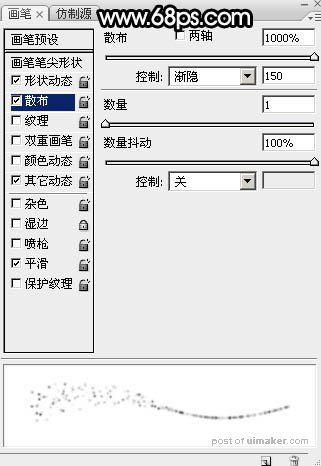
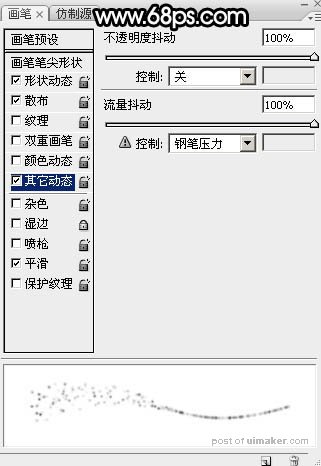
8、把画笔大小设置为4像素,不透明度及流量都设置为100%,再把前景色设置为白色,如下图。
9、选择钢笔工具在路径上右键选择“描边路径”,在弹出的对话框选择“画笔”,不要勾选“模拟压力”。

10、确定后按回车键把路径隐藏,效果如下图。
