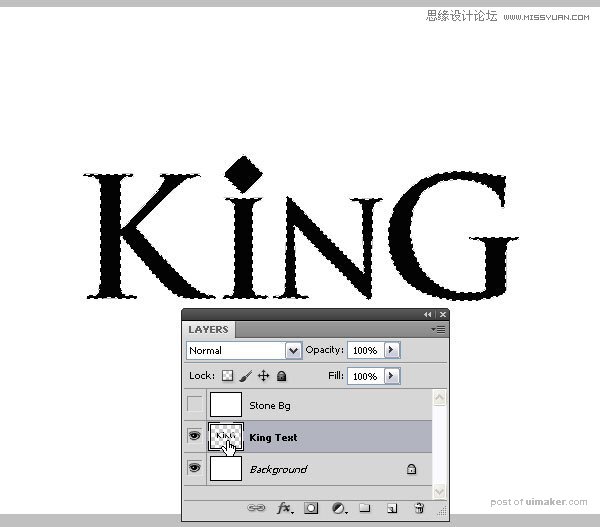来源:网络 作者:PSDFAN
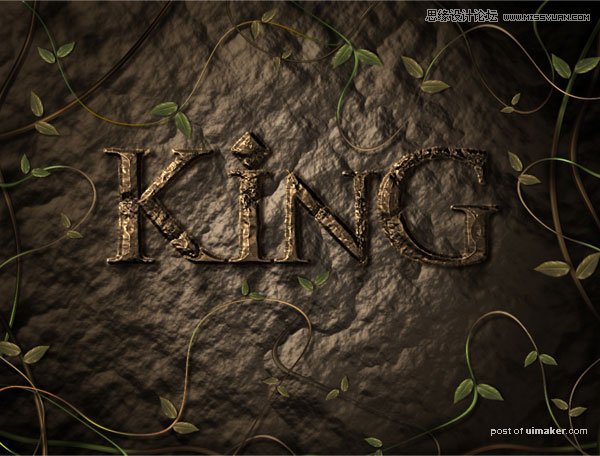
1、新建大小如下图所示的画布。
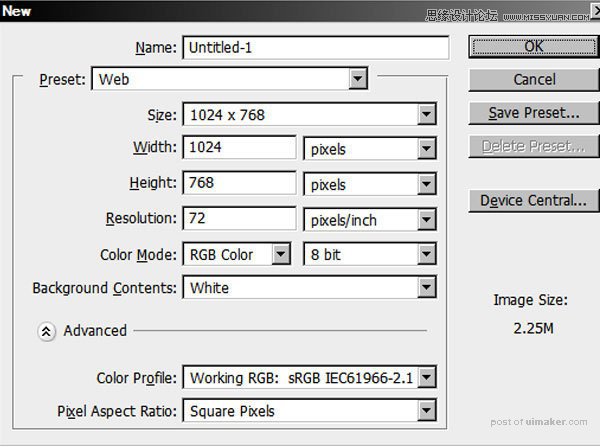
2、选择文字工具,分层输入文字,可以调整每层的文字大小达到自己满意的效果。这里字体为“Trajan Pro”。
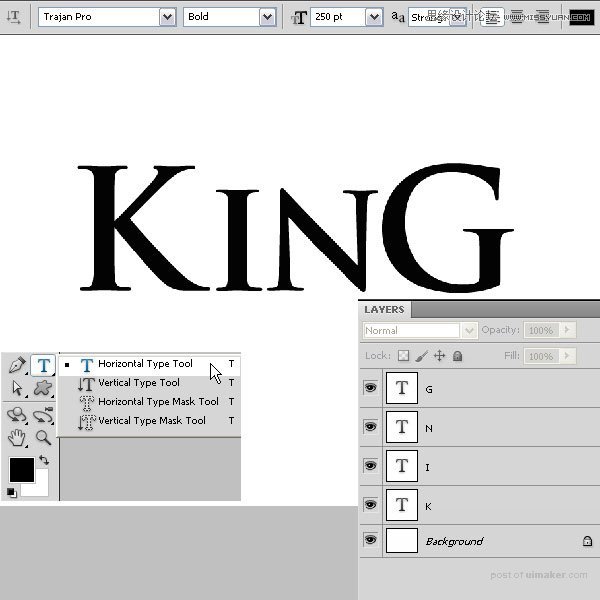
3、新建一个图层,选择矩形选框工具,按住Shift键拉一个正方形选区,并填充黑色,再按Ctrl + T旋转45度,移到I字母上面,如下图。
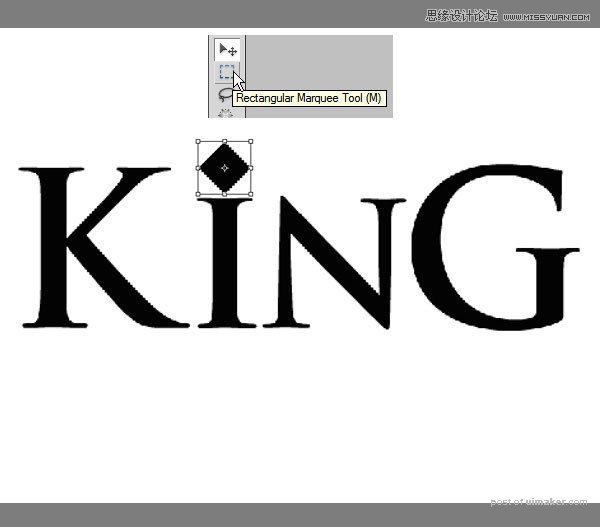
4、把这些文字图层合并为一个图层,如下图。

5、把文字图层命名为“King Text”,新建一个图层填充白色,并命名为“Stone Bg”。
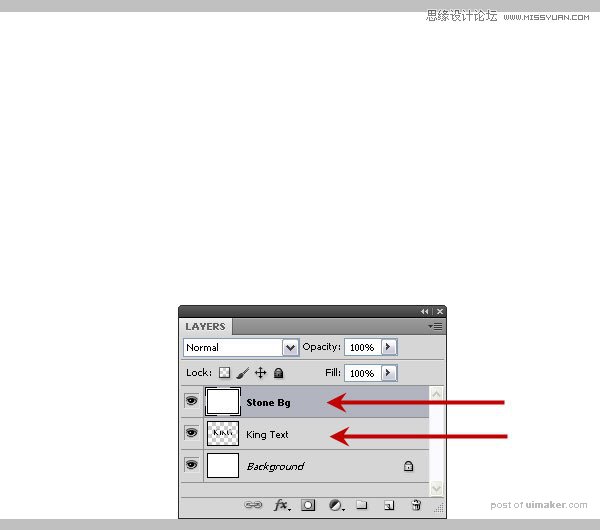
6、进入通道面板,新建一个“Alpha 1”通道,如下图。
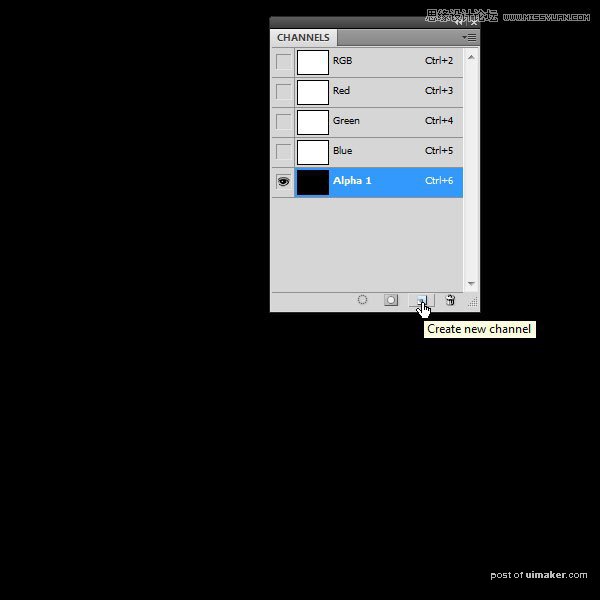
7、选择菜单:滤镜 > 渲染 > 云彩,多多按Ctrl + F几次,直到云彩均匀分布。然后把通道命名为“Clouds”。
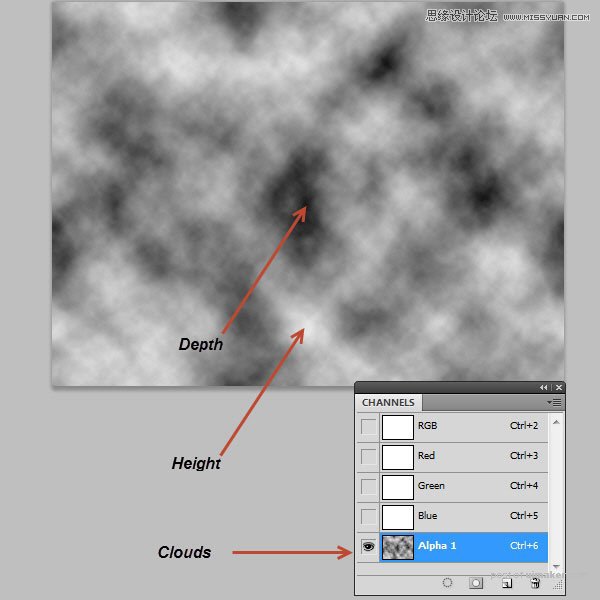
8、把云彩通道复制一层,命名为“Stone Bump Map”,然后选择菜单:滤镜 > 渲染 > 分层云彩,效果如下图。
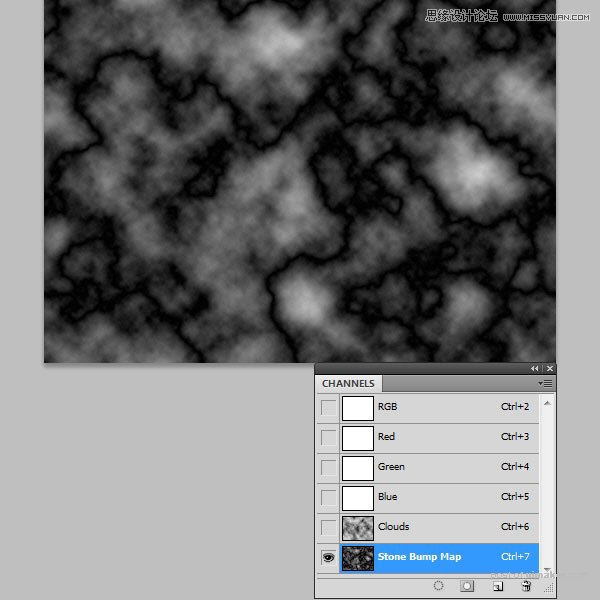
9、把“Stone Bump Map”通道复制一层,命名为“King Bump Map”。
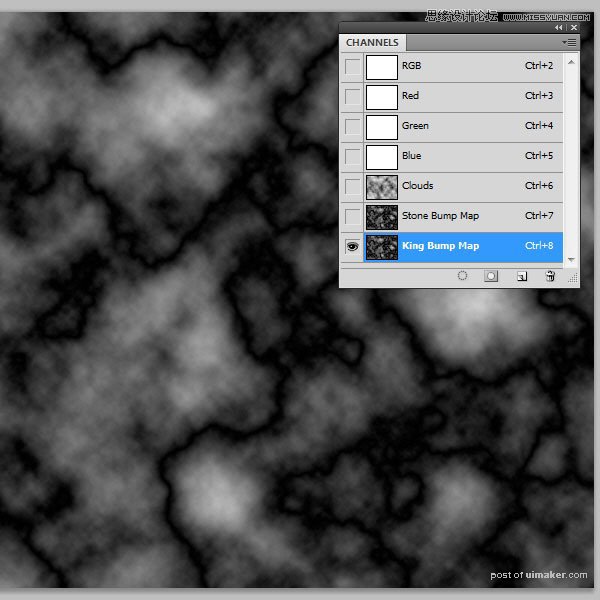
10、回到图层面板,把“Stone Bg”图层隐藏,按Ctrl 左键点击文字缩略图载入文字选区。