来源:网络 作者:PSDFAN
18、添加图层蒙版,选择渐变工具,颜色设置为白色至黑色,渐变类型选择径向渐变。
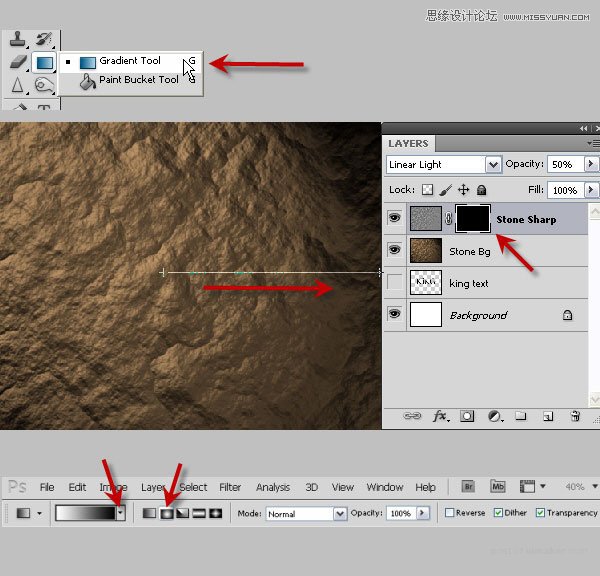
19、用中心向边角拉出白色至黑色径向渐变,如下图。

20、新建一个图层,按Shift + Ctrl + Alt + E 盖印图层,并命名为“Stone Blur”。
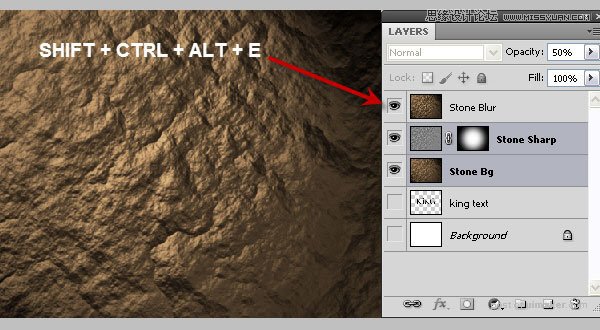
21、选择菜单:滤镜 > 模糊 > 高斯模糊,数值为3,如下图。
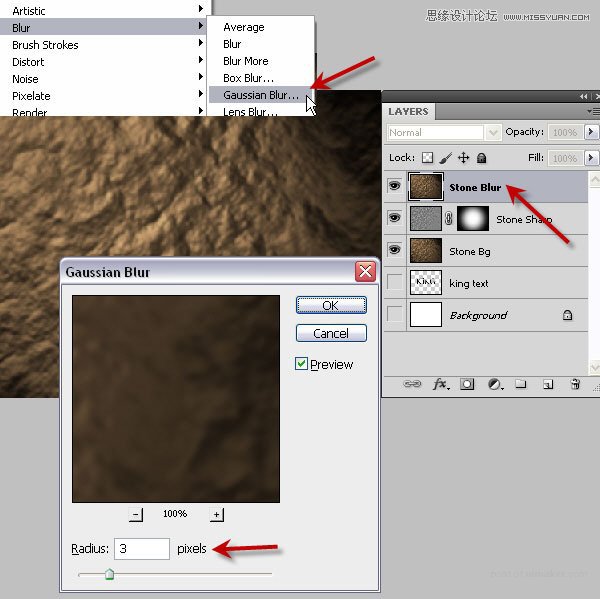
22、按Ctrl点击“Stone Sharp”蒙版得到选区,选择“Stone Blur”图层添加图层蒙版,再选择菜单:图像 > 调整 > 反相,如下图。

23、创建色相/饱和度调整图层,参数及效果如下图。

24、把色相/饱和度调整图层命名为“Stone Color”。选择“Stone Sharp”图层,按住Alt键鼠标左键点击蒙版,得到蒙版放大图,按Ctrl + A 全选,按Ctrl + C复制,选择“Stone Color”图层按Ctrl + V 粘贴,再按住Alt键鼠标左击蒙版,效果如下图。

25、创建纯色调整图层,颜色设置为黑色。
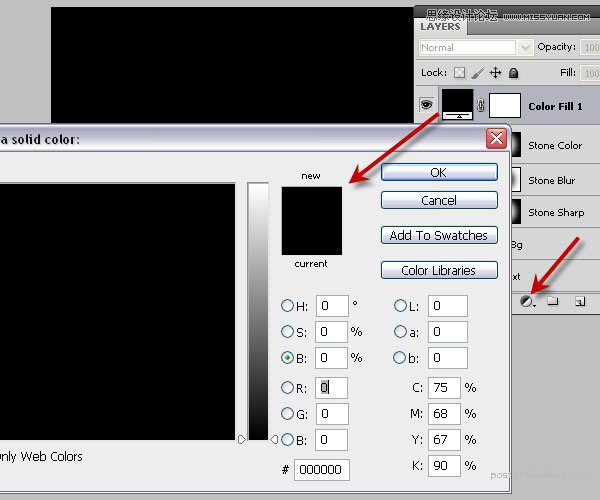
26、把图层命名为“Stone Edge Darken”,同上的方法复制“Stone Blur”图层蒙版。再把混合模式改为“线性加深”,不透明度改为70%,如下图。

27、新建一个图层,填充白色。选择菜单:滤镜 > 渲染 > 光照效果,样式选择之前保存的设置,只是纹理通道要选择“King Bump Map”,如下图。
