来源:网络 作者:Sener
25、选择菜单:滤镜 > 扭曲 > 极坐标,参数设置如下图。


26、选择菜单:图像 > 旋转画布 > 顺时针旋转90度,如下图。
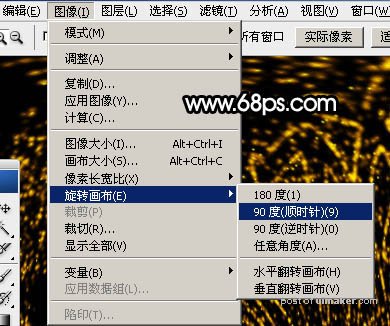
27、选择菜单:滤镜 > 风格化 > 风,数值默认,如图33。
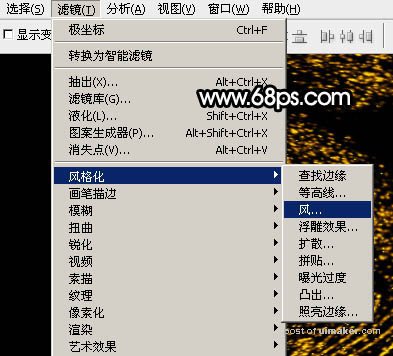

28、按Ctrl + F 两次加强风的效果,如下图。
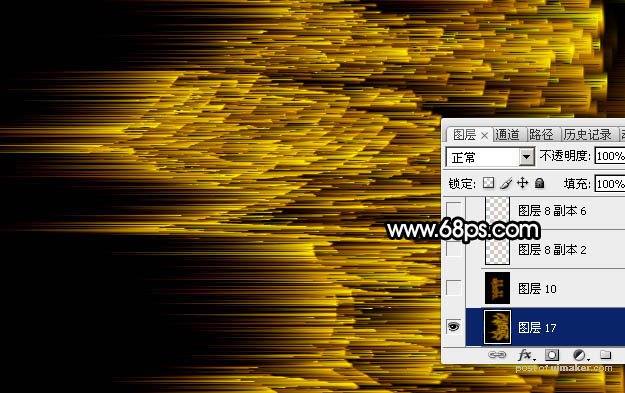
29、选择菜单:图像 > 旋转画布 > 逆时针旋转90度,如下图。
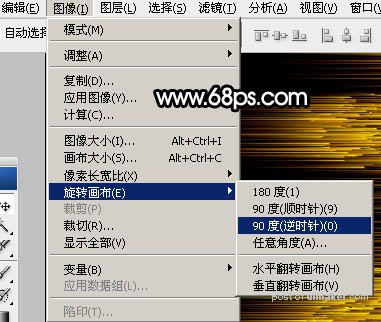
30、选择菜单:滤镜 > 扭曲 > 极坐标,参数设置如下图。

31、这是现在得到的效果。

32、把图层混合模式改为“滤色”,效果如下图。

33、适当锐化一下,再增加一点光晕,效果如下图。

最后调整一下细节,完成最终效果。
