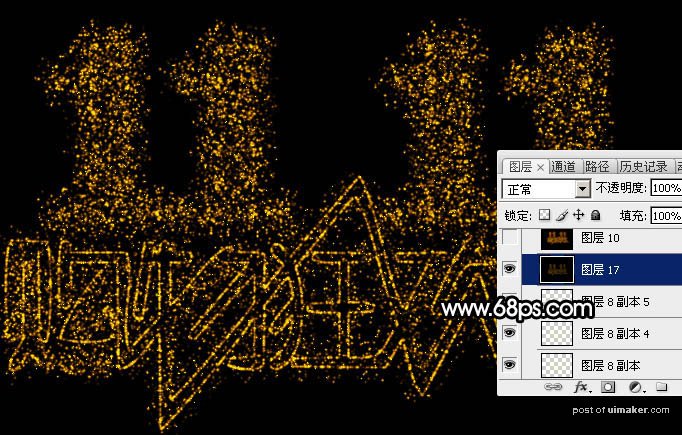来源:网络 作者:Sener
11、按Ctrl + J 把当前图层复制一层,效果如下图。
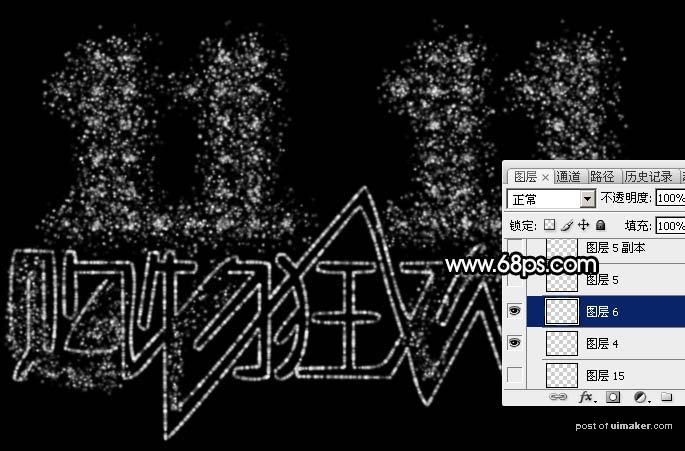
12、进入路径面板,点击文字路径调出路径,然后回到图层面板。

13、新建一个图层,选择画笔工具,按F5调出画笔预设面板,在散布中把下图所示的渐隐关闭,其它设置不变。
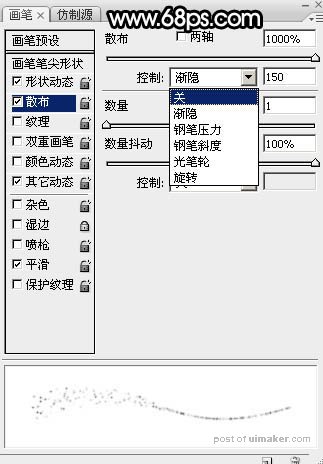
14、把画笔大小设置为3像素,如下图。
15、选择钢笔工具在路径上右键选择“描边路径”,确定后把路径隐藏,效果如下图。

16、按Ctrl + J 把当前图层复制一层,不透明度改为:50%,效果如下图。
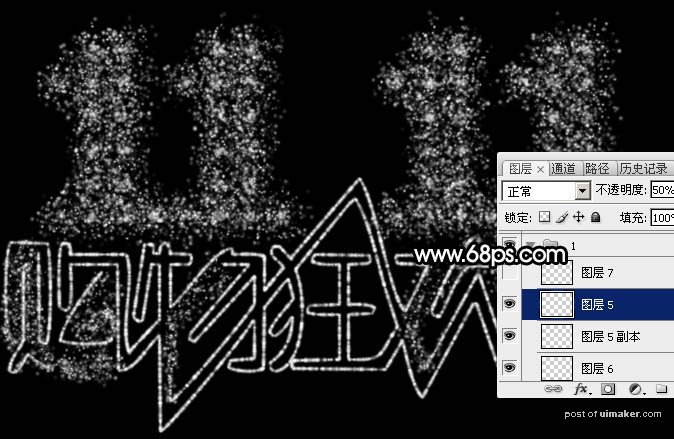
17、新建一个图层,把背景图层隐藏,然后按Ctrl + Alt + Shift + E 盖印图层,如下图。
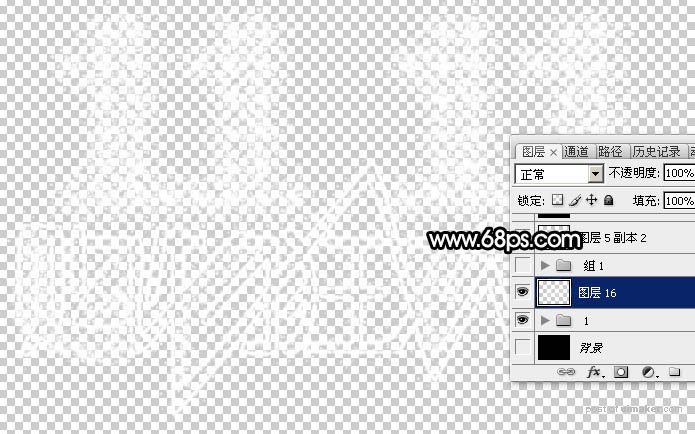
18、把背景图层显示出来,再把其它的文字图层隐藏。锁定盖印图层像素区域,如下图。

19、用油漆桶工具把文字填充橙黄色色:#FE9207,如下图。

20、按Ctrl + J 把当前图层复制一层,不透明度改为:50%,效果如下图。

21、按Ctrl + J 把当前图层复制一层,用油漆桶工具把当前文字填充橙黄色:#FCF905,确定后把混合模式改为“叠加”,不透明度改为:100%,效果如下图。
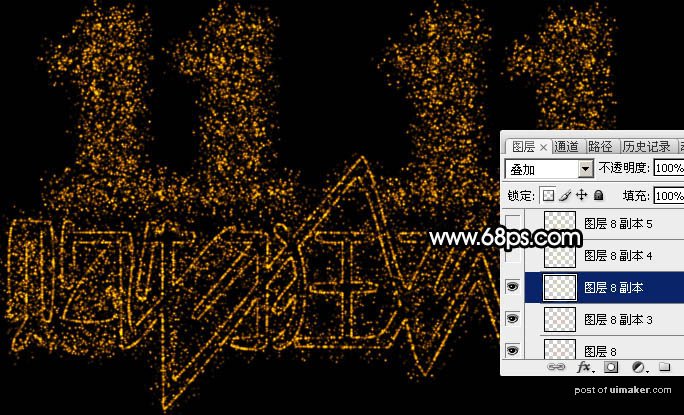
22、按Ctrl + J 把当前图层复制一层,不透明度改为:50%,效果如下图。

23、按Ctrl + J 把当前图层复制一层,混合模式改为“溶解”,不透明度改为:10%,效果如下图。
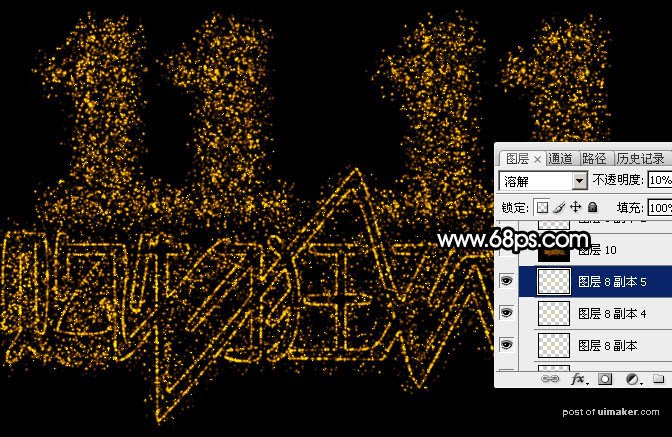
24、新建一个图层,盖印图层,如下图。