来源:网络 作者:么么茶
这期PSuimaker.com/uimakerhtml/uistudy/">教程会跟大家一起学习如何创建眼睛彩虹美瞳效果。教程中所展示的是在Photoshop CC操作步骤,对Photoshop CS6同样适用。关于彩虹美瞳效果,其中一种制作方法是用不同颜色的画笔手动绘画,然后再用模糊渐变的方式合成。本次PS教程介绍的方法会复杂一点,但更加容易操作、更加有趣。
为什么说更加有趣呢?因为即将介绍的彩虹美瞳效果提供了很大的个性化发挥空间,除了基本的彩虹效果以外,,可以此为基础设计出不同的美瞳效果,比如反转颜色顺序、旋转眼珠周围的颜色,甚至选择不同的风格和设计,让设计更具个性化。并且可以单独对其他眼睛进行操作,不会影响原图。貌似听起来有点复杂,但看下去就知道。下面先看看原图和最终效果图。
原图

图01
最终效果图
本次教程示例效果如下。这只是基本彩虹美瞳效果,同时会提及不同美瞳效果的设计方法。

图02
首先在Photoshop中打开素材,在图层面板中可以看到原图被设置为背景图层,是图层面板的唯一图层。
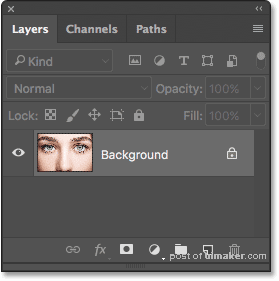
图03
在工具面中选择椭圆工具。待会就会介绍椭圆工具是大部分彩虹美瞳效果制作过程的基本工具。通常椭圆工具会隐藏在矩形工具中,右击(Win)或者按Control点击(Mac)矩形工具图标,然后在飞出菜单中选择椭圆工具。
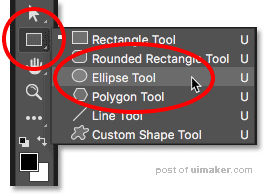
图04
Step 2:设置工具模式为形状
选择椭圆工具后,在工具选项栏中点击工具模式按钮,在弹出菜单中可以选择形状、路径和像素模式,这里我们选择形状模式,这样可以绘画出矢量形状。
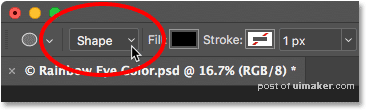
图05
Step 3:设置填充类型为渐变
接下来,设置椭圆工具的填充类型。在工具选项栏中,点击填充按钮。
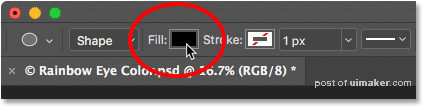
图06
在填充类型设置面板中,可以看到四个按钮,每个按钮分别代表不同的填充类型,从左到右分别是无色、纯色、渐变和图案。在最右侧、第五个按钮是打开Photoshop拾色器,为纯色填充选择颜色。
对于我们的操作来说,需要为形状填充渐变颜色,所以点击渐变按钮。
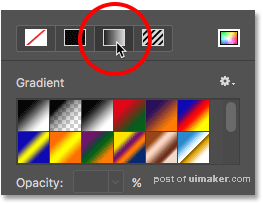
图07
Step 4:选择彩虹渐变
点击选择填充类型为渐变后,在填充类型设置面板中,滚动选取示例样式,找到彩虹渐变并选择上。如果已经开启Photoshop工具提示的话(默认开启),当鼠标悬停在图标上方时就会显示渐变样式的名称。
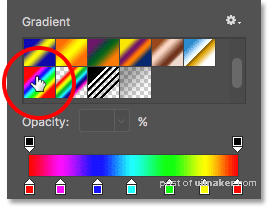
图08
Step 5:设置渐变模式为角度
设置完彩虹渐变样式后,在下方的渐变模式按钮中,将默认线性模式,设置为角度模式。设置完成后,按回车关闭对话框。
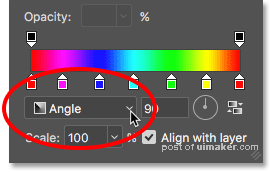
图09
Step 6:在第一只眼睛上绘画椭圆
下面开始绘画第一只眼睛。选择其中一只眼睛,下图为左眼。将鼠标光标移动到眼睛中间黑色的地方,即瞳孔。点击以眼睛中心为起点绘画形状。

图10