来源:网络 作者:么么茶
保持按着鼠标,然后沿其中一个方向往外拖拉。在拖拉过程中,按着Shift和Alt(Win)或Option(Mac)。按着Shift可以锁定椭圆比例,形成圆形;按着Alt(Win)或Option(Mac)可以锁定以刚才点击的地方为圆心绘画。
拖拉形成圆圈,直至形状覆盖整个眼珠(即有颜色部分)。如果形状超出到眼白或者眼睑的,后面会进行调整。现在只需确保圆圈范围已经覆盖整个轮廓就可以。

图11
如果已经确定差不多绘画好,就松开鼠标键和Shift、Alt(Win)或Option(Mac),如果不全部松开就会丢失绘画效果。松开按键后,Photoshop就会形成圆形并填充上彩虹色。

图12
调整左眼渐变效果
Step 7:设置形状图层的混合模式为颜色
Photoshop绘画完形状后会自动生成新图层。在图层面板中可以看到,已经生成了新图层,命名为"椭圆1",确保设置在原图上方。
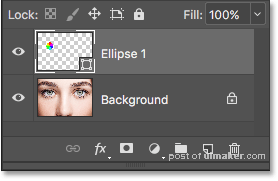
图13
这样渐变填充效果就会覆盖在眼睛红膜上,设置渐变填充图层的混合模式为颜色,让渐变效果融合至图案中。
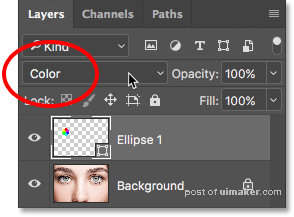
图14
将为眼睛设置好彩虹颜色后,对于红膜以外的颜色不需过于担心,待会会将这部分多出的颜色去掉。

图15
Step 8:添加图层蒙版
想要将眼球中不需要的彩虹渐变去掉,可以用图层蒙版。选择形状图层,点击图层面板中添加图层蒙版按钮进行添加。
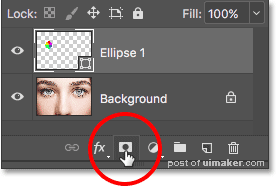
图16
添加图层蒙版后,形状图层缩略图右边会出现白色缩略图,那就是图层蒙版。而图层蒙版周围的突出边框就是说明图层面板正在选中状态,在画布上的任何操作都是对蒙版进行操作,不对渐变图层造成影响。
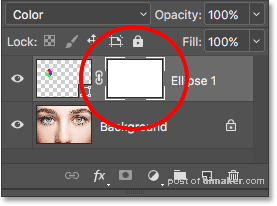
图17
Step 9:选择画笔
在工具栏中选择画笔,需要设置画笔颜色为黑色,然后在蒙版中将不需要的部分涂黑遮蔽掉。
图18
Step 10:设置前景色为黑色
Photoshop默认采用前景色作为画笔颜色,如果需要在蒙版上涂黑就需要将前景色设置为黑色。可以在工具栏底部看到前景色和背景色,现在分别为两种颜色,前景色就是左上方。
如果前景色没有设置为黑色,就按D将前景色和背景色迅速设置为默认值:前景色为白色、背景色为黑色。然后按X就能将两种颜色对调,将前景色设置为黑色。
图19
Step 11:在虹膜周围涂画
选择画笔并设置前景色为黑色后,可以在虹膜周围将不需要的渐变隐藏起来。如果想快速设置画笔的直径和软硬程度,可以通过键盘"["和"]"快速调整画笔大小,"Shift+[或]"可以迅速调整画笔边缘的硬度。
如下图,将虹膜周围的渐变效果隐藏起来,这里可以稍微往虹膜白色的地方涂刷多一点。

图20