来源:网络 作者:么么茶
Step 15:添加图层蒙版
如同前面一样在图层面板中,为椭圆2添加图层蒙版,准备修正渐变效果的范围。
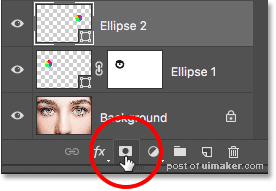
图30
点击图层面板中椭圆2蒙版,设置为操作对象。
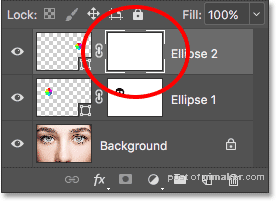
图31
Step 16:选择画笔
在工具栏中选择画笔工具。
图32
Step 17:隐藏多余渐变
设置前景色为黑色,然后调整合适的硬度,在椭圆2图层蒙版中,将虹膜周围多余的渐变效果隐藏起来。

图33
这样就完成了双眼的上色。

图34
调整不透明度、勾选反向
Step 18:降低不透明度(可选操作)
如果觉得渐变效果过于明亮,虹膜细节不太显著,可以降低图层不透明度,减小渐变效果。在图层面板中,选择椭圆1图层后,按着shift点击选择椭圆2图层,将两个图层一起选择上。
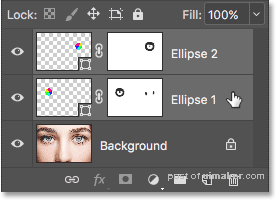
图35
然后将两个图层不透明度降低到80%。
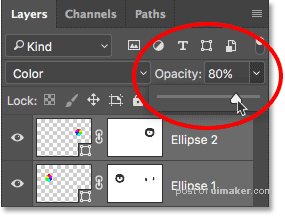
图36
不透明度降低后,渐变颜色效果就没那么明显,更多的虹膜细节就显示出来啦。

图37
设计不同美瞳效果
彩虹美瞳效果已经设计出来,其实不是很难,主要是渐变设置。那么接下来也是通过渐变设置来设计出不同美瞳效果。下面在图层面板中选择椭圆2图层进行试验。
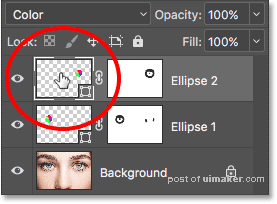
图38
在图层面中,对着椭圆2图层双击,调出渐变填充设置面板。
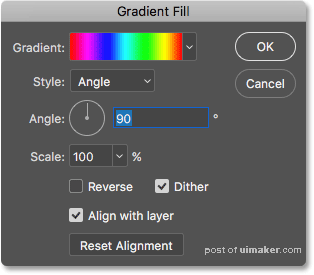
图39
反转颜色方向
在渐变填充设置面板中,勾选反向。
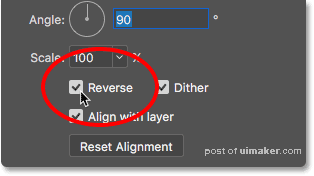
图40
勾选反向后,Photoshop就会显示设置的预览效果。需要记住这时只是对右眼进行调整,那么接下来对左眼要进行同样的操作。下图就是只对右眼进行调整,那么左右眼的美瞳效果就像镜面对称一样。

图41