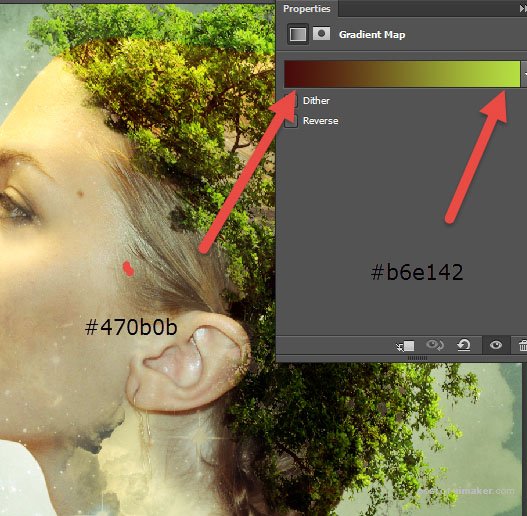来源:网络 作者:Photoshopstar
13、打开星空素材。全选并复制/粘贴到我们的场景中。调整大小,使其覆盖整个图像,并将混合模式更改为“滤色”。 添加一个图层蒙版,并使用圆形软刷画笔,前景色设置为黑色,涂掉不需要的部分,如下图。

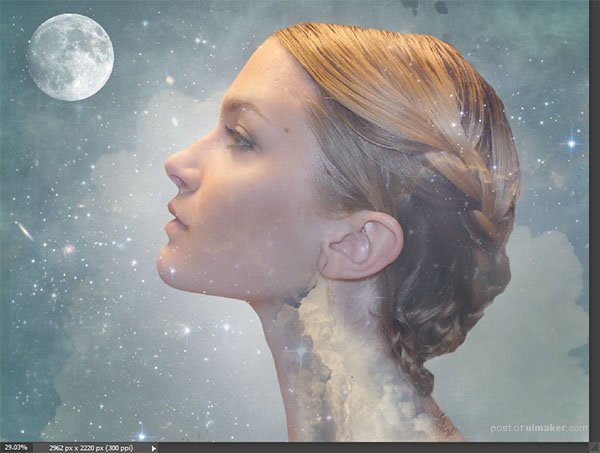
14、打开大树素材。将树复制/粘贴在我们的场景中,并将其放在女孩的头上。添加一层图层蒙版,擦掉脸部多出的区域,同时保持落在她头发上的那些部分。将图层的不透明度降低到60%。


15、树没有什么对比,所以我们来纠正一下。创建曲线调整图层(图层>新建调整图层>曲线),并使用以下设置增加对比度。将此图层剪切到大树层。
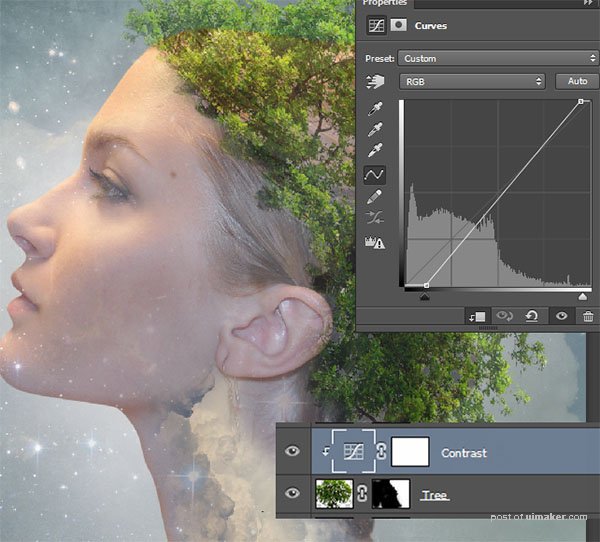
16、打开狼素材。用您最喜欢的选择工具(我使用钢笔工具)抠出狼,并将狼复制/粘贴进来。放到左下角,按Ctrl + T缩小一点。将混合模式更改为“正片叠底”,并将不透明度降低到66%。

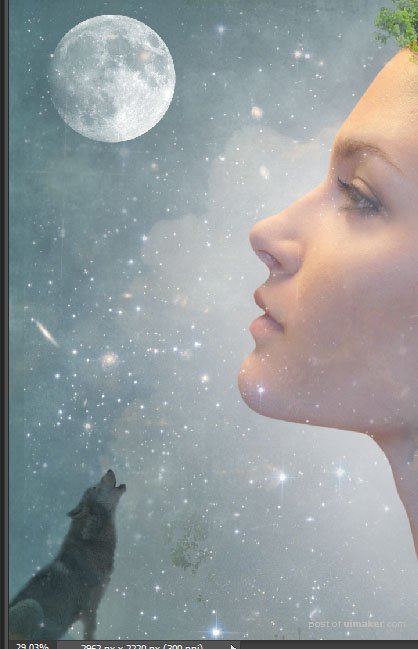
17、我们已经完成了场景的所有主要元素,现在来调整一下颜色和明暗。先创建一个亮度/对比度调整图层(图层>新调整图层>亮度/对比度),并将对比度增加到26。
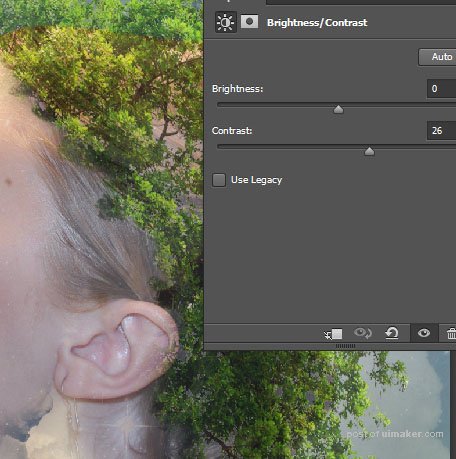
18、我们进一步提高对比度,创建色阶调整图层,参数设置如下图。
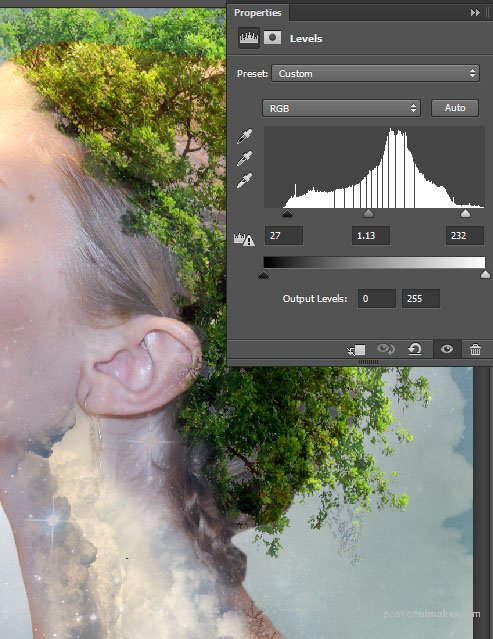
19、创建一个渐变映射调整图层来提高颜色。颜色设置如下图,并将混合模式更改为“柔光”。