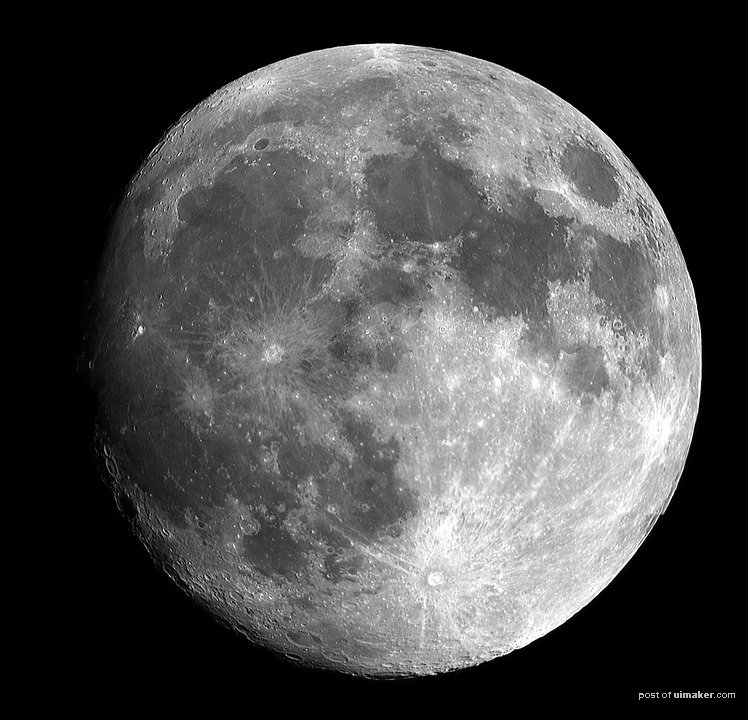来源:网络 作者:Photoshopstar
7、打开文件云朵素材1。全选并复制(Ctrl + A,Ctrl + C),将其粘贴到我们的场景中(Ctrl + V)。按Ctrl + T调整大小,如下所示,将混合模式更改为“滤色”。
将不透明度降低到33%,并添加图层蒙版。选择标准的圆形软刷,将不透明度降低到20%。前景色设置为黑色,在女孩脸上的涂抹,以便在那里露出较少的云朵。

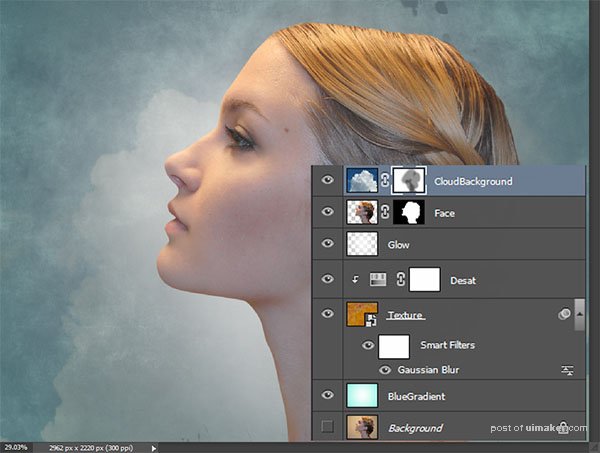
8、打开文件云朵素材2,使用选择>颜色范围工具或快速选择工具,选择顶部云并复制/粘贴到我们的场景中。按Ctrl + T调整大小,如下所示。


9、给云层添加图层蒙版,并使用100%不透明度的标准圆形软刷,前景色为黑色,在云朵边缘涂抹,如下图。

10、回到文件云朵素材2,这时候选择底部的云。将其复制/粘贴到我们的场景中,如下所示。
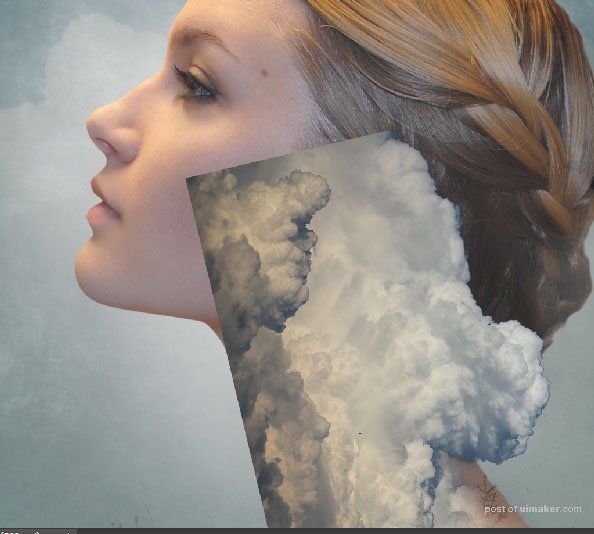
11、添加图层蒙版,并使用标准软刷涂掉不需要的边缘。
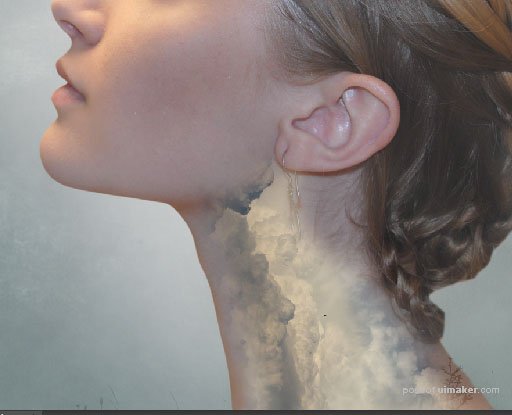
12、打开月亮素材。使用椭圆选框工具,选择月球,并复制/粘贴到我们的场景中。更改混合模式为“滤色”,再调整大小和位置。如下图。