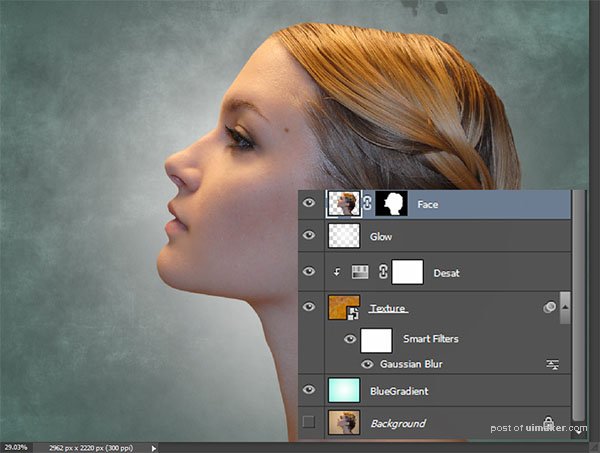来源:网络 作者:Photoshopstar

1、打开人物uimaker.com/uimakerdown/">素材。

2、创建一个新图层,并选择渐变工具。从选项栏中选择“径向渐变”,将前景颜色设置为白色,将背景颜色设置为浅蓝色(#a9f8e6)。从图像中间拖动到外部,创建一个径向白色到蓝色渐变,并将图层不透明度降低到60%。把“背景”隐藏。
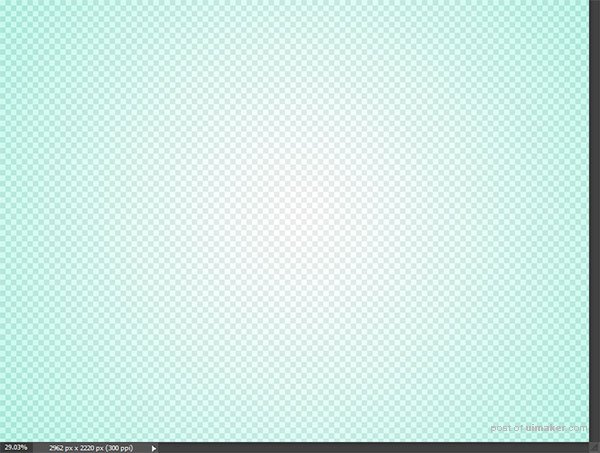
3、打开纹理素材,然后按Ctrl + A全选。Ctrl + C复制,选择人物素材图片Ctrl + V粘贴进来。然后单击图层面板右上角下拉菜单,选择“ 转换为智能对象 ” 。将混合模式更改为“正片叠底”,并应用2px高斯模糊。
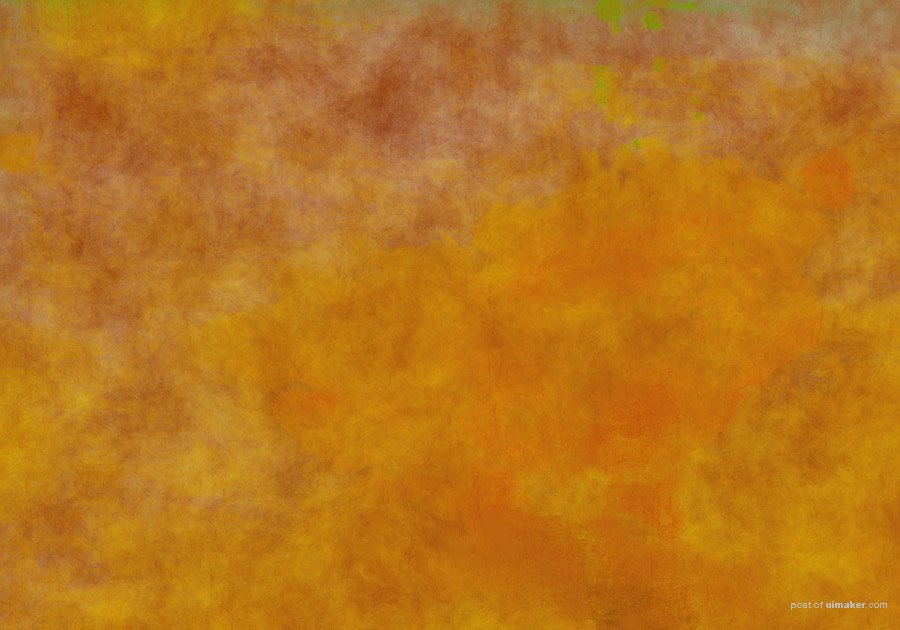
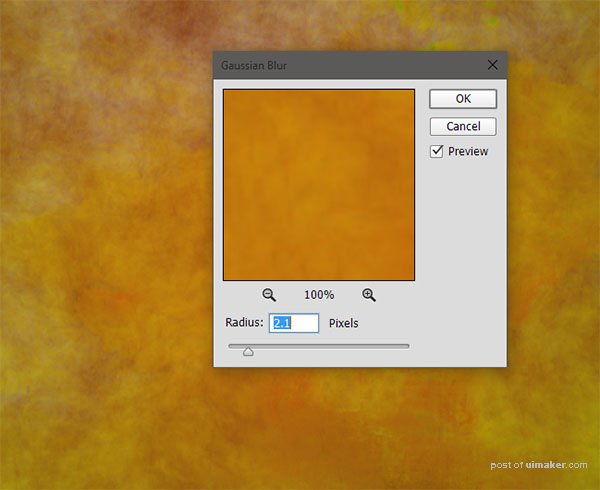
4、创建色相/饱和度调整图层,,并将其剪切到纹理图层(Alt按住两层之间的图层调色板),使纹理去饱和。将饱和度滑块拖动到-100。
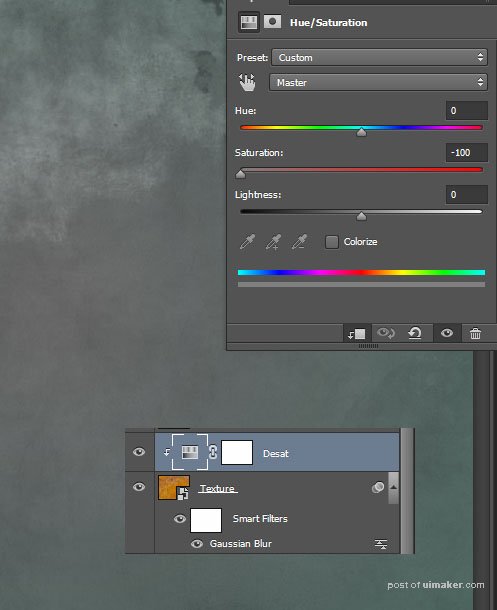
5、选择画笔工具,并将前景颜色更改为白色。将画笔大小增加到合适大小,并将不透明度降低到60%。在图像中间点击几次以创建发光效果。

6、把背景图层显示出来,并关闭所有其他图层的可见性。使用钢笔工具,勾出女孩的脸部(创建路径后按Ctrl + Enter将其转换为选区)。通过按Ctrl + J复制到新图层,然后将图层移动到所有图层的顶部。隐藏背景图层,并把其它图层显示出来。