来源:网络 作者:Photoshopstar
20、在下面所示的区域,创建一个新的层,用标准的圆形软刷工具涂料白色和黑色。刷子的不透明度应该非常低,2-5%。
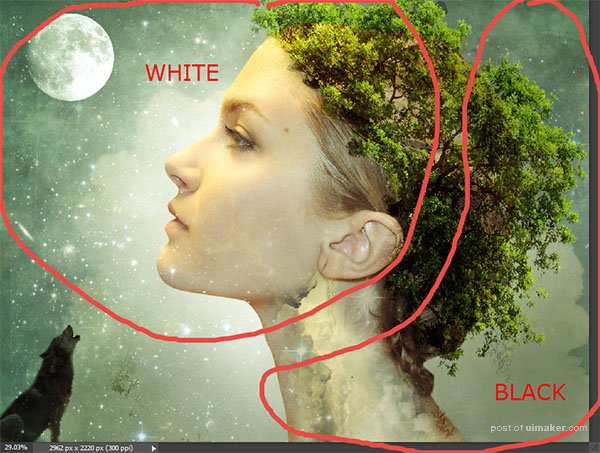
21、让我们轻轻一点,提高整体对比度。为此,首先通过按Ctrl + Alt + Shift + E盖印图层。将混合模式更改为“柔光”,并应用50像素高斯模糊。添加图层蒙版,用黑色柔边画笔擦掉不需要的部分。

22、盖印图层,并使用“滤镜”>“锐化”>“USM锐化”,来改善我们场景中的细节。
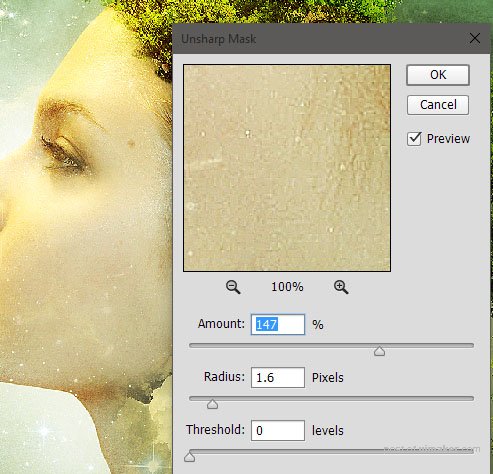
23、我想让场景看起来更加温暖,所以我添加了一个照片滤镜调整图层,设置如下。
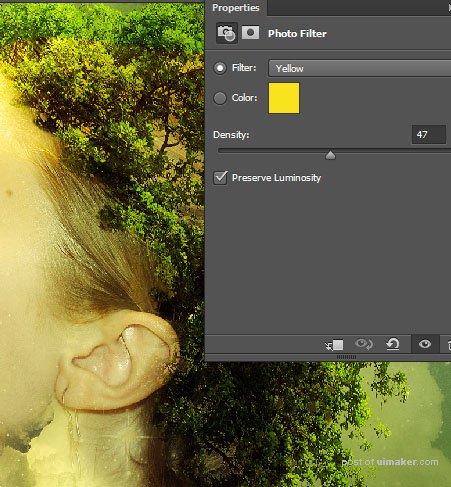
24、创建一个空白层,然后用白色填充。将图层混合模式更改为“正片叠底”,然后应用如下所示的镜头校正过滤器(图层>镜头校正)。
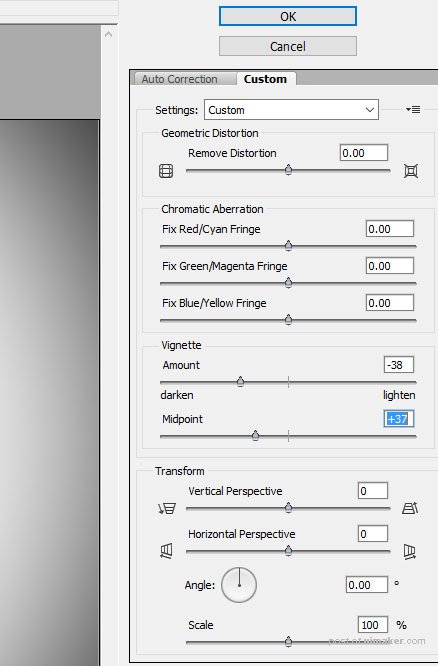
25、为了添加更多的颜色变化,我创建了一个新的图层,并将混合模式更改为“叠加”。使用柔边画笔,10%不透明度,并使用各种明亮的颜色(蓝色,红色,品红色),画了一些颜色的色块。

26、最后一步,将场景的对比提升到最大。创建曲线调整图层,然后向下拖动曲线。使用图层蒙版来隐藏太黑的区域。
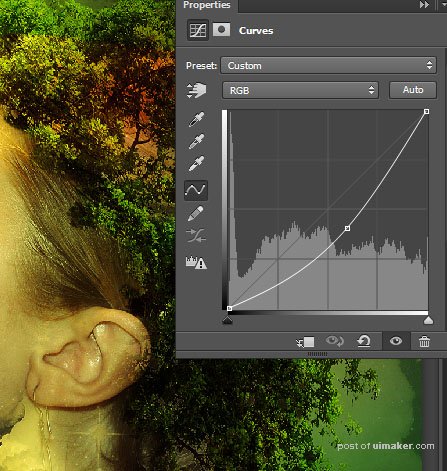
最终效果:
