来源:网络 作者:kylin
看下完成后的效果图:

步骤1:
在photoshop中新建1500X1000像素的画布,选文字工具(T)输入要处理的文字。

步骤2:
打开uimaker.com/uimakerdown/">素材图片,转到图层按Ctrl键点击文字图层得到选区。
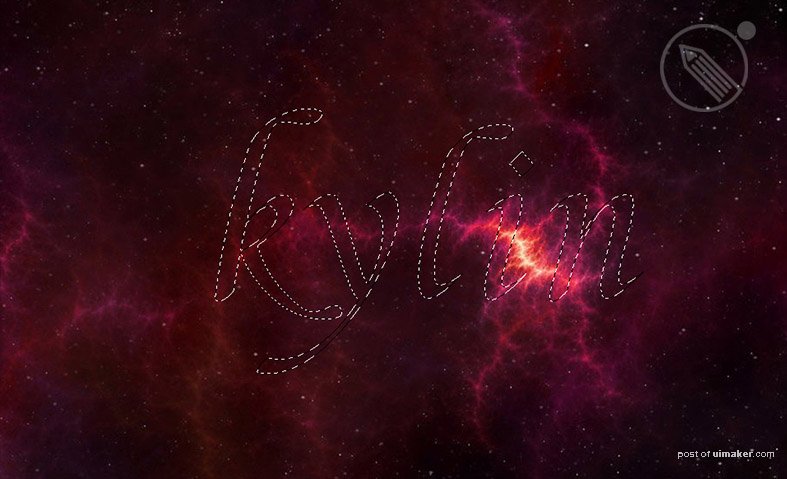
步骤3:
Ctrl+C 复制, Ctrl+V粘贴得到新的字体,效果如下:
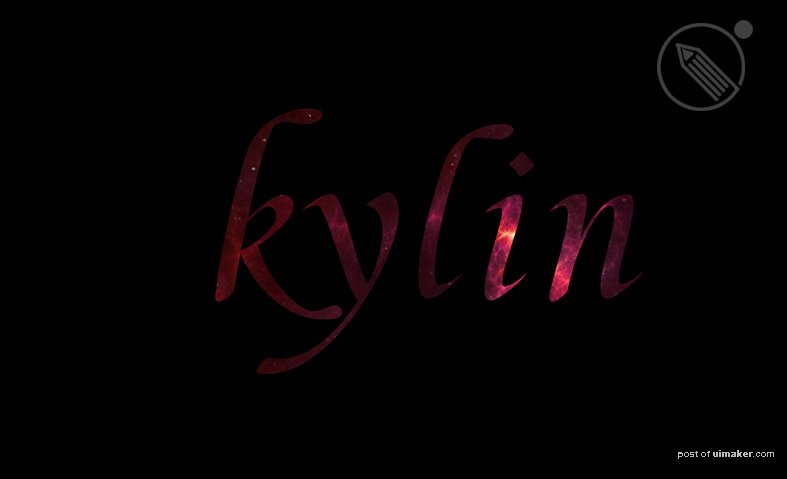
步骤4:
双击图层打开图层样式,设置描边:
大小:1
混合模式:正常
不透明度:35%
颜色:#ef0f9d
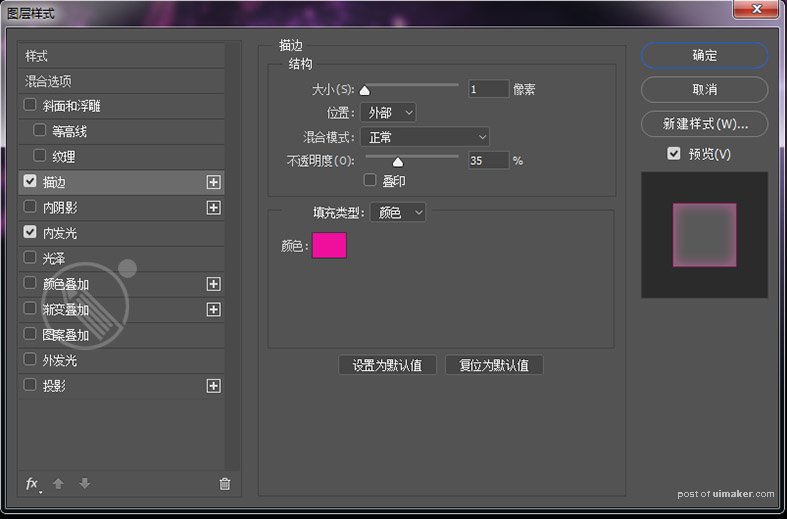
设置内发光:
混合模式:滤色
不透明度:32%
颜色:#f41794
大小:21
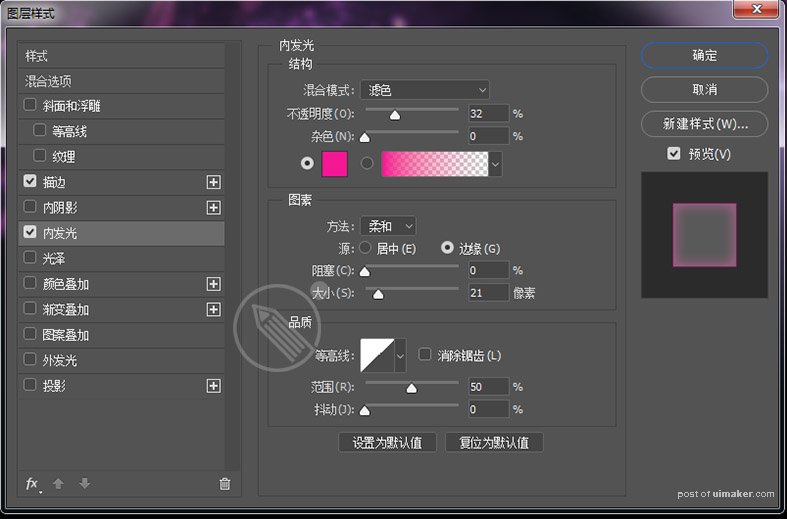
步骤5:
下面我们给文字添加光的效果,,打开素材火的图片,选其中你觉得合适的部分添加到文字上
