来源:网络 作者:kylin
打开图像-调整-色相/饱和度,色相设为-62。
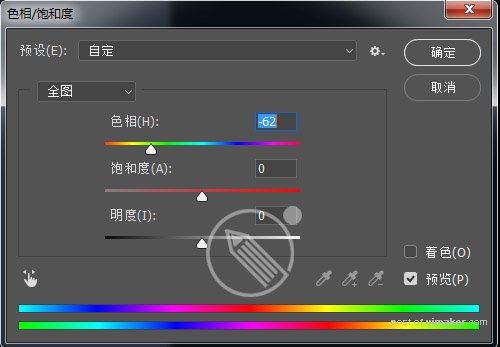
把图层混合模式改成滤色。
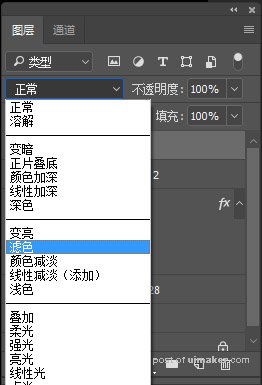
Ctrl+T对图片进行变形,直到你满意的效果。
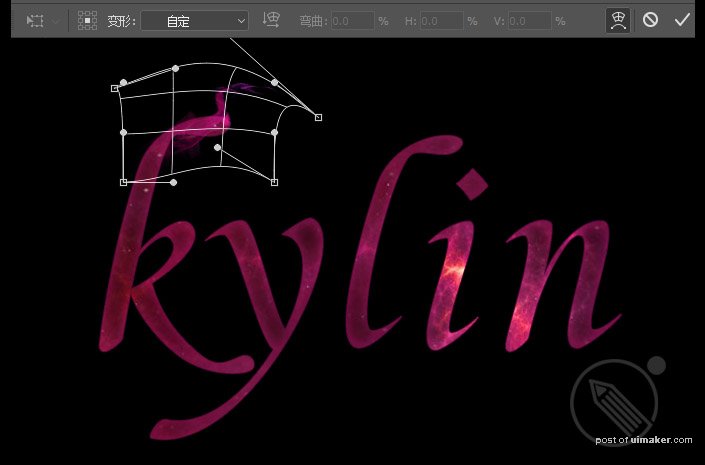
步骤6:
按步骤5的方法添加更多的火焰图,直到把所有的文字都添加上。完成后的效果如下图:

步骤7:
下面我们给文字添加一些高光效果,选钢笔工具(P)在需要加高光的地方画上路径,然后鼠标右键点击选描边路径,选画笔,模拟压力打勾。
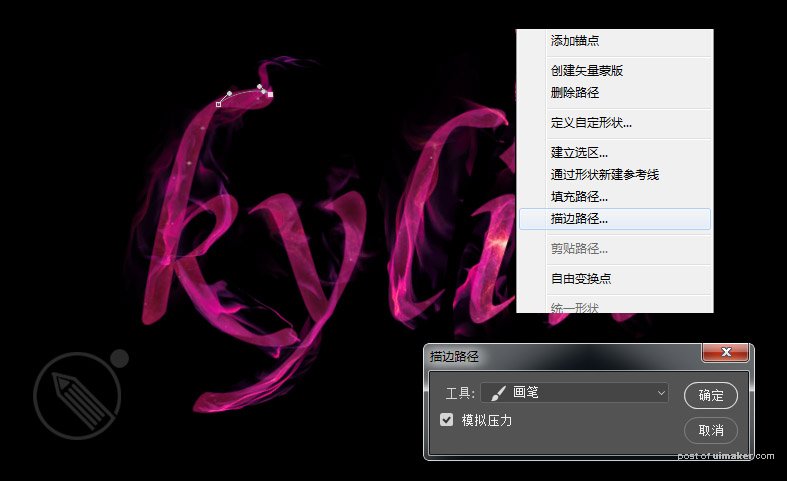
步骤8:
然后删除路径,并把图层混合模式改成叠加。完成后如下图
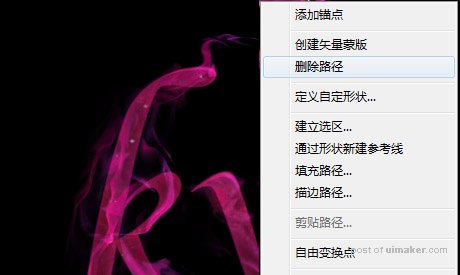
步骤9:
按上面的方法给需要添加高光的地方都加上高光效果,完成后的效果如下:

步骤10:
下面我们添加些星光点点的效果
选画笔工具(B),打开画笔面板对画笔进行设置
画笔笔尖形状:大小20像素,间距:261%。
形状动态:大小抖动100%
散布:散布684%
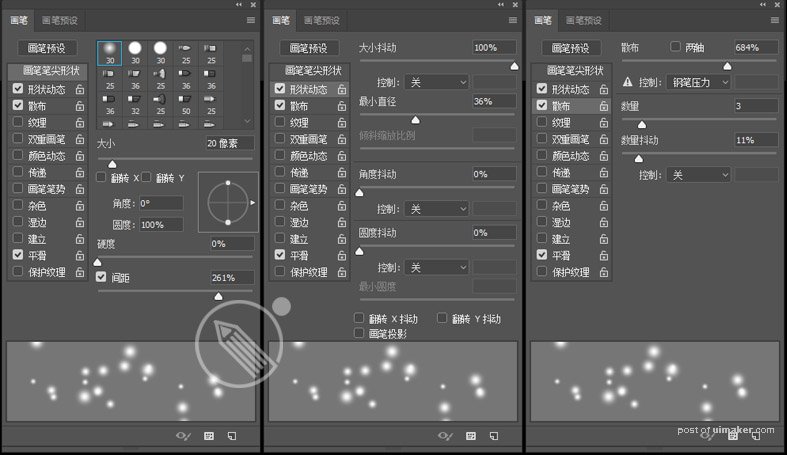
然后将前景色设为#cc17b2,用画笔在画布上随便点一些,完成后的效果如下:
