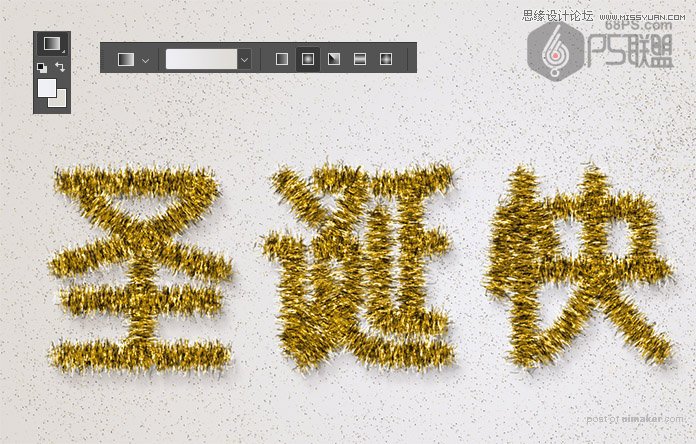来源:网络 作者:零下一度
步骤30
对文字进行全局调整
使用以下设置添加可选颜色调整图层:黄
青色: -10
品红: -2
黑色: -5
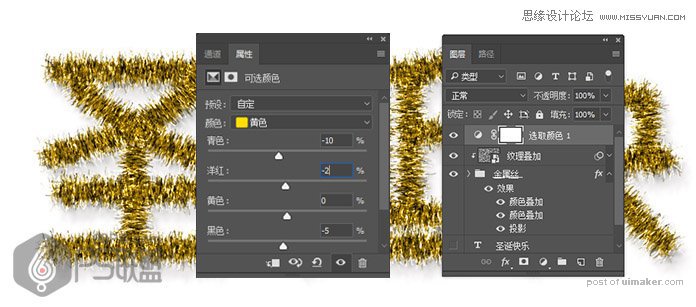
步骤31
添加颜色查找调整图层,从3DLUT文件菜单中选择Fuji ETERNA 250D Kodak 2395(by Adobe)。并将图层不透明度更改为15%。

步骤32
在背景图层上创建一个新图层,并命名为金色闪光。
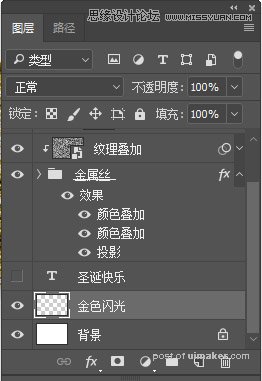
步骤33
双击图层打开图层样式:
使用以下设置添加图案叠加:
模式: 闪光模式
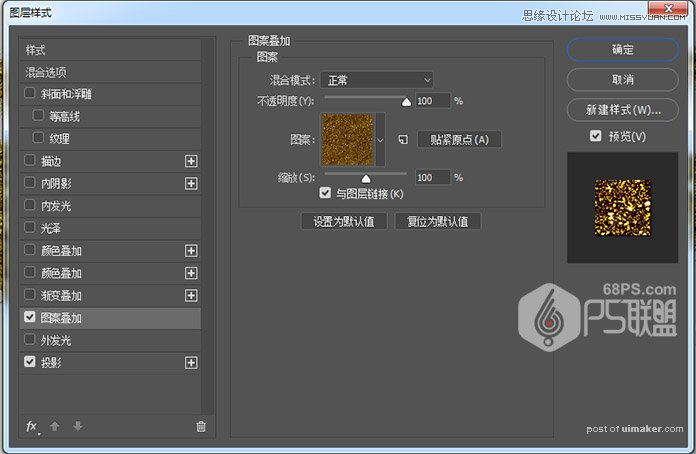
添加阴影与这些设置:
混合模式:线性加深
颜色: #0a1119
不透明度: 15%
距离: 1
大小: 2
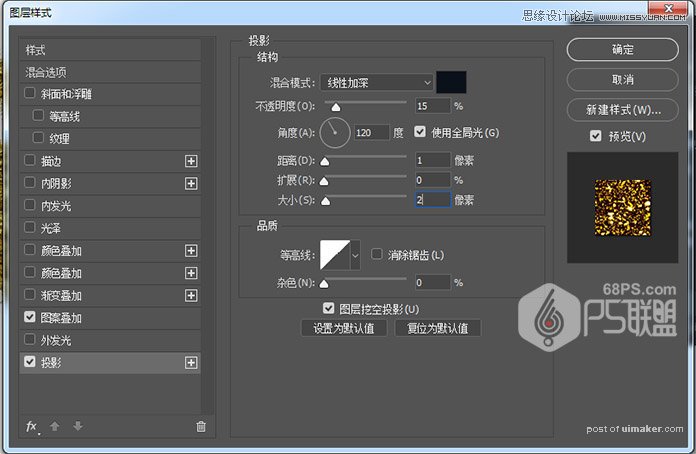
步骤34
选取画笔工具,选择 喷枪硬低密度粒状提示,然后打开“ 画笔”面板以根据需要更改“ 散射”设置。
这个工作重要的是使用一个大的,300像素的笔尖大小。
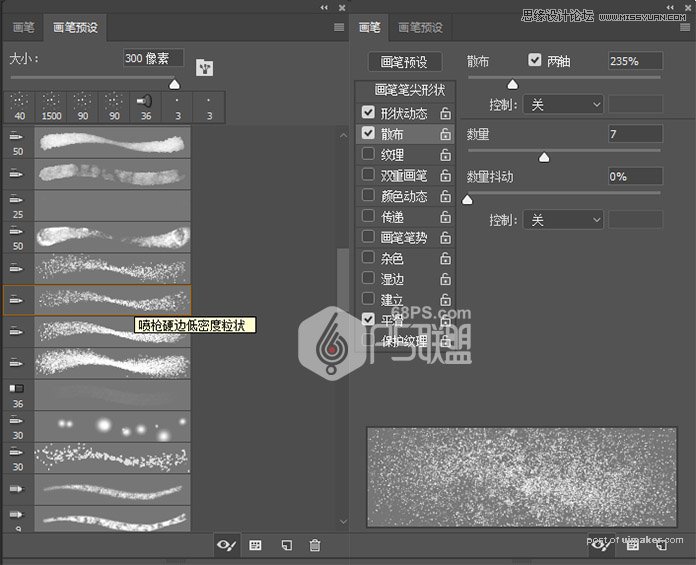
步骤35
点击并稍微拖动鼠标以在文本后添加闪光。您可以更改笔刷设置以获得您喜欢的结果。

步骤36
选中背景图层,为背景添加颜色。设置前景色为#eeeff4,背景色为#dedbd4,选渐变工具中的径向渐变。