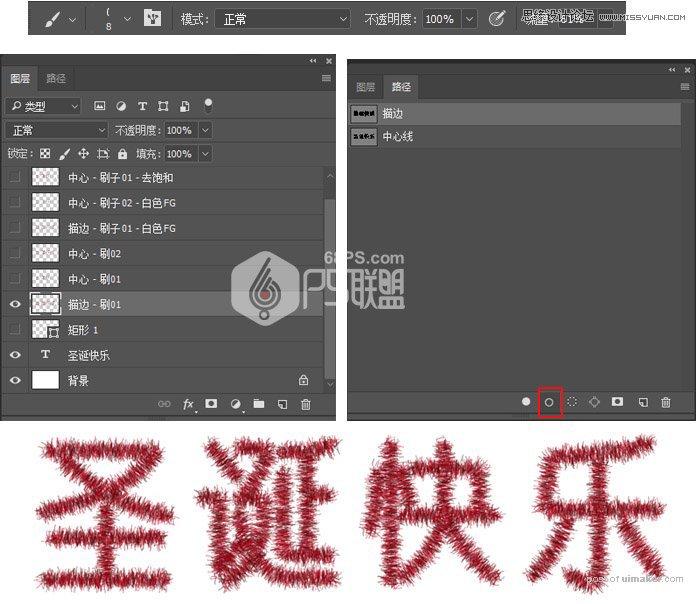来源:网络 作者:零下一度
步骤7
下面进行修改和保存画笔笔尖设置
选择画笔工具,选择金属丝笔刷,然后打开画笔面板来修改设置:
笔尖形状

形状动态
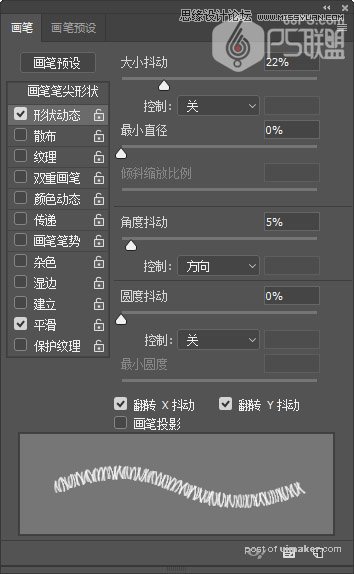
散布
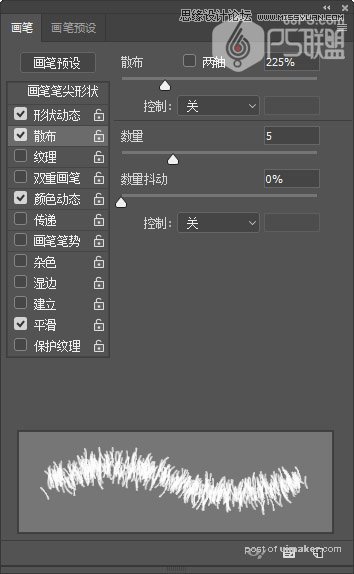
颜色动态
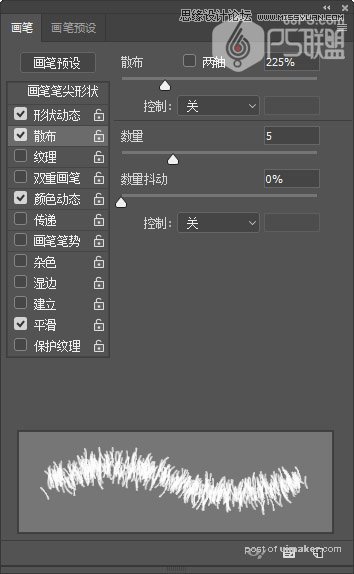
单击“ 画笔” 面板右下角的“ 创建新画笔”图标,然后将“ 名称”更改为“ 金属丝1”。
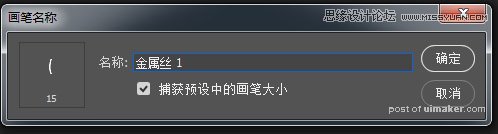
步骤8
下面我们来做第二个金属丝笔刷
选择画笔工具,选择金属丝笔刷,然后打开画笔面板来修改设置:
笔尖形状

形状动态
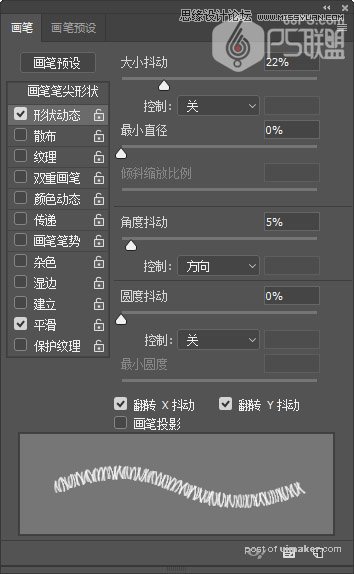
散布
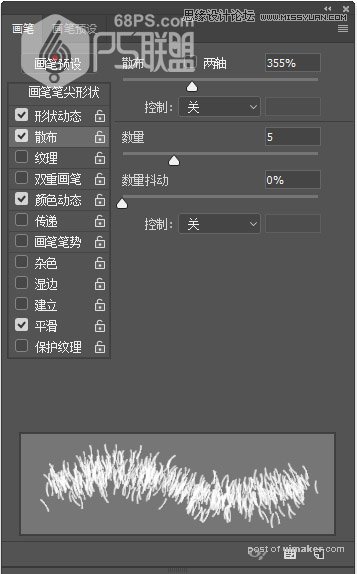
颜色动态
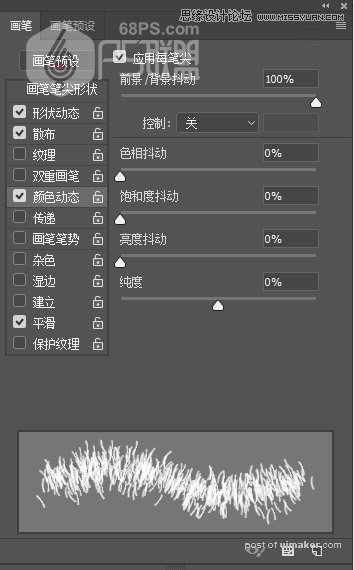
单击“ 画笔” 面板右下角的“ 创建新画笔”图标,然后将“ 名称”更改为“ 金属丝2”。

步骤9
转到图层我们将创建六个新的图层,用于创建金属丝效果,我们将根据它们的内容对其进行命名。所以,如下所述命名图层以便轻松地根据uimaker.com/uimakerhtml/uistudy/">教程进行操作。
从下往上的名字是:
描边 - 刷01
中心 - 刷01
中心 - 刷02
描边 - 刷子01 - 白色FG
中心 - 刷子02 - 白色FG
中心 - 刷子01 - 去饱和

步骤10
将设置前景色为#d9001f,背景颜色为#300600。
打开“ 路径”面板,并为每个图层选择图层名称中的路径,并使用随同提及的笔刷提示进行描边。
先选择“ 描边 - 刷01”图层,转到路径面板,单击“ 路径”面板中的“ 描边”工作路径,选择“ 画笔工具”并选择“ 金属丝1”笔刷,然后按下“ 用画笔描边路径”键。