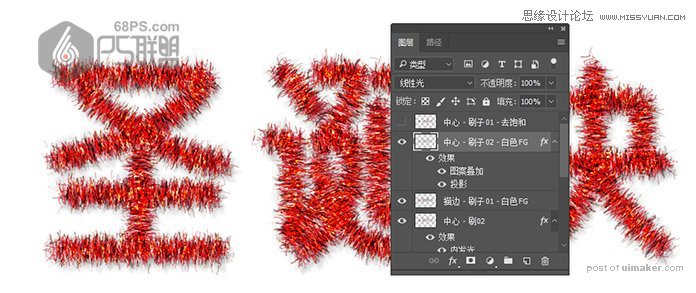来源:网络 作者:零下一度
步骤11
用相同的方法制作“ 中心 - 刷01”图层、“ 中心 - 刷02”图层。
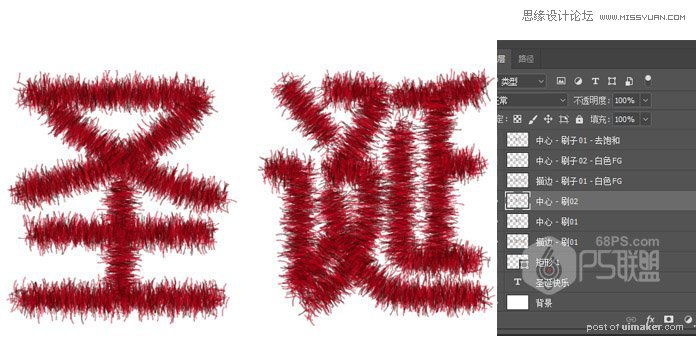
步骤12
将设置前景颜色为白色,用相同的方法制作“ 描边 - 刷子01 - 白色FG”图层、“ 中心 - 刷子02 - 白色FG图层。
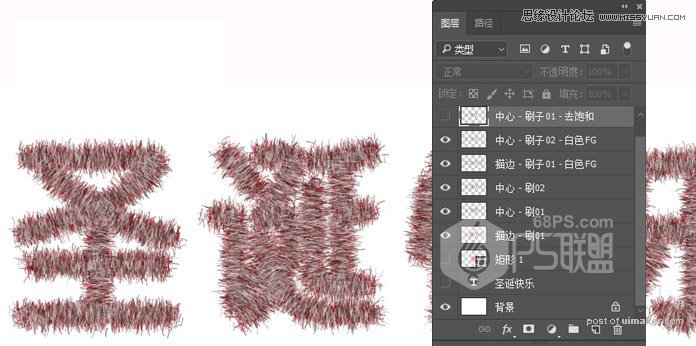
步骤13
将设置前景颜色为#d9001f,用相同的方法制作“ 中心 - 刷子01 - 去饱和”图层。
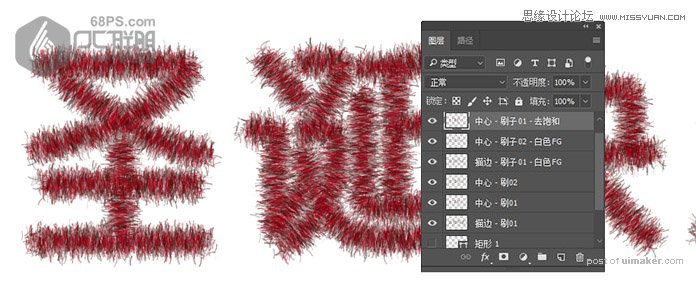
步骤14
选择“ 描边 - 刷01”图层,双击图层,打开图层样式
添加内部发光与这些设置:
混合模式:线性光
不透明度: 50%
颜色: #a7a7a7
源: 边缘
大小: 10
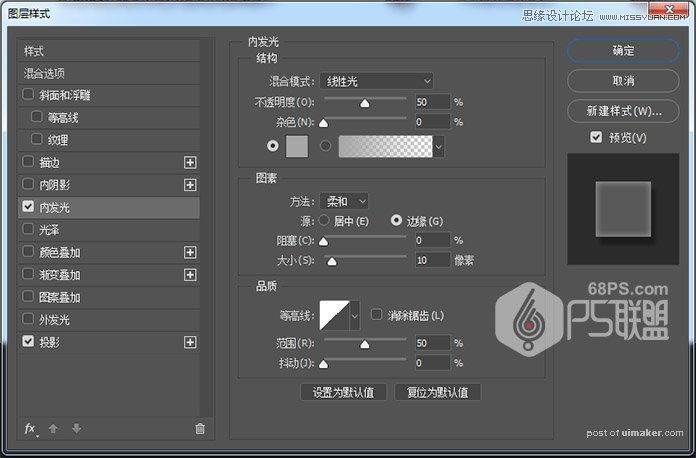
添加投影与这些设置:
不透明度: 36%
距离: 10
大小: 5
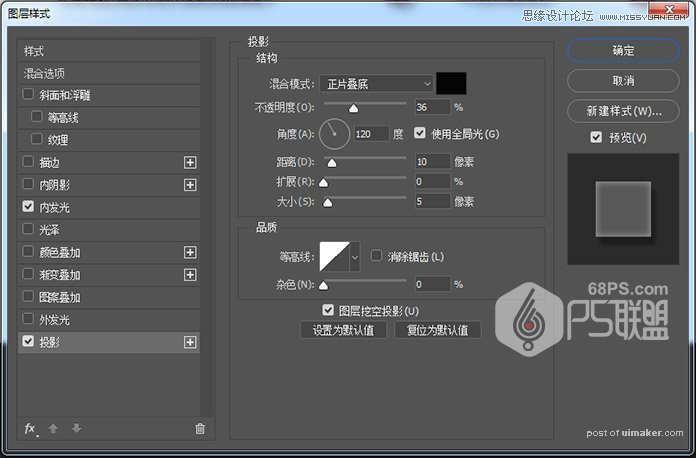
步骤15
双击中心-刷01图层以应用内发光,使用这些设置的效果:
混合模式:线性灯光
不透明度: 74%
颜色: #a7a7a7
大小: 10
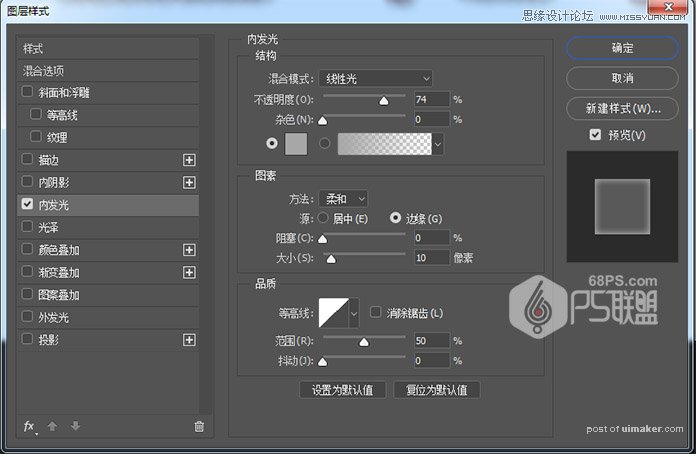
步骤16
双击该中心-刷02层应用以下图层样式:
添加一个内部发光与这些设置:
混合模式:线性灯光
不透明度: 74%
颜色: #a7a7a7
大小: 10
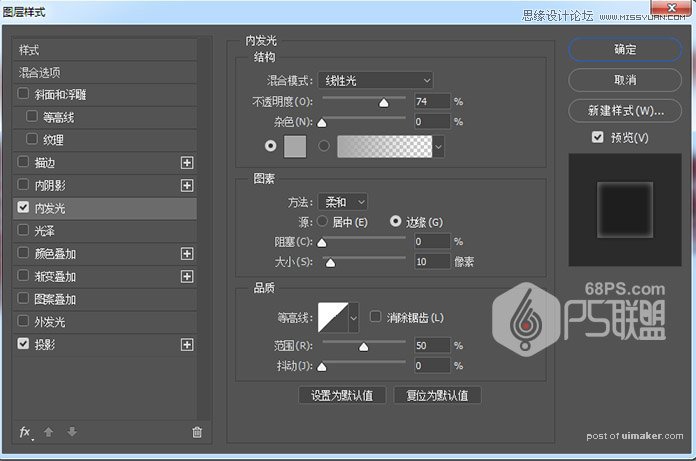
添加阴影与这些设置:
混合模式: 正片叠底
不透明度: 50%
距离: 0
大小: 5
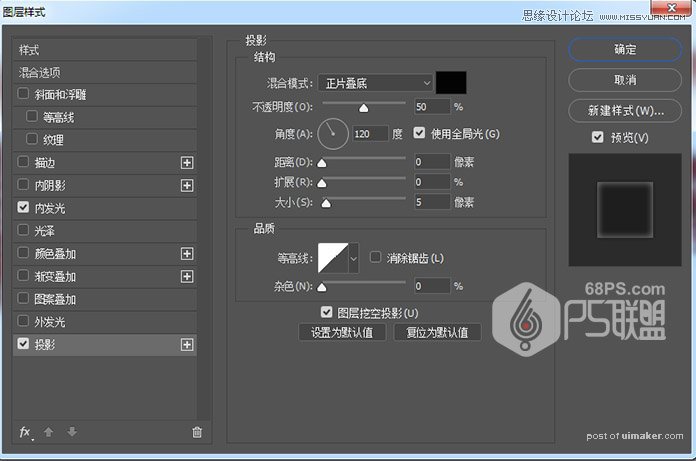
步骤17
将中心 - 刷02层的混合模式更改为覆盖。
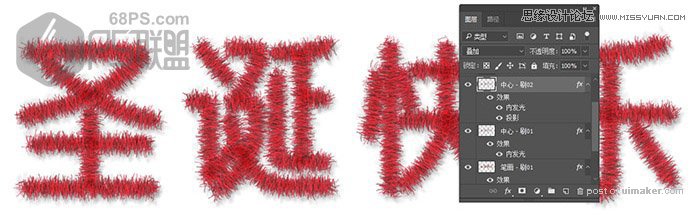
步骤18
将描边 - 刷子01 - 白色FG层的混合模式更改为线性光,并将其不透明度更改为60%。
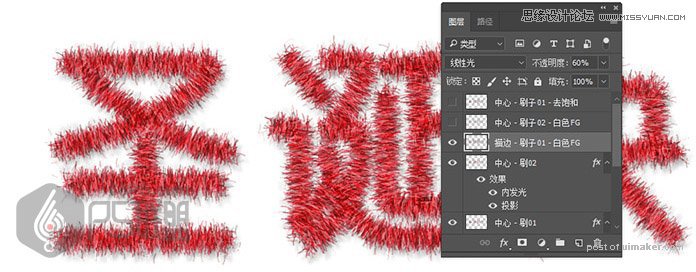
步骤19
双击中心-刷02 -白色FG层应用以下图层样式:
使用以下设置添加图案叠加:
混合模式:亮光
不透明度:63%
模式: 闪光模式
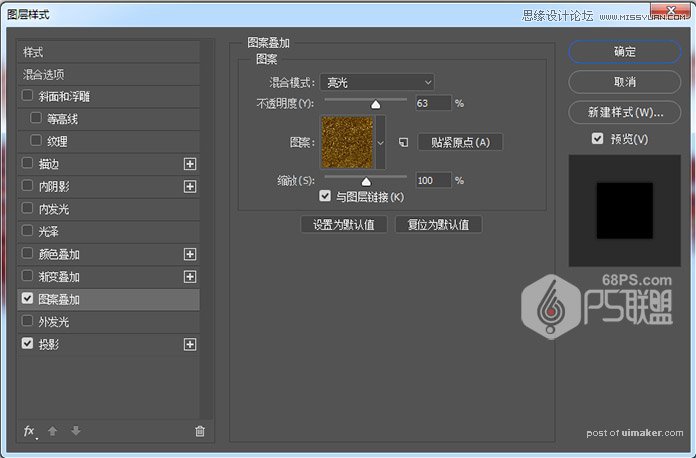
添加阴影与这些设置:
混合模式:线性加深
颜色: #8e8e8e
不透明度: 35%
距离: 0
大小: 5
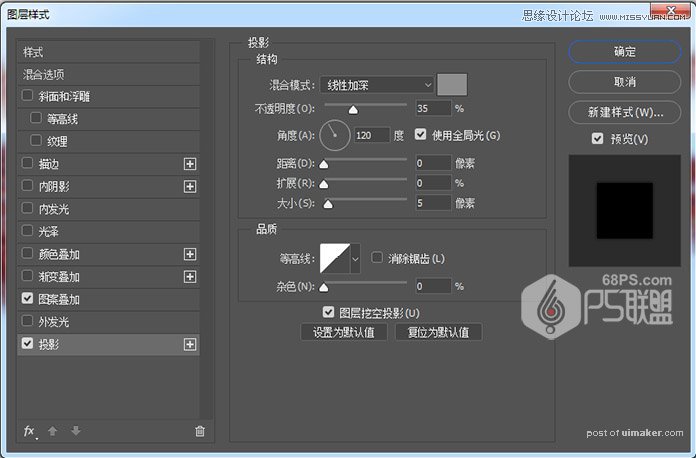
将中心 - 刷02 - 白色FG层的混合模式更改为线性光。