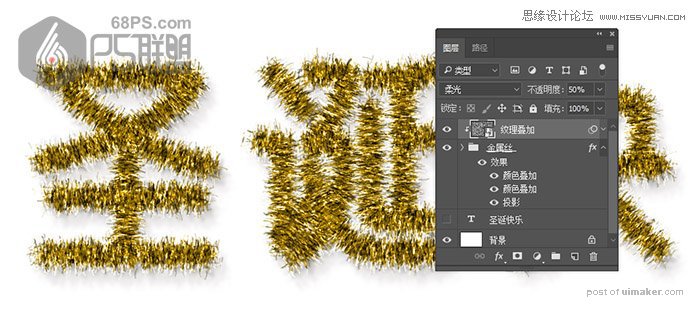来源:网络 作者:零下一度
步骤20
选择中心 - 刷子01 - 去饱和层,然后进入图像>调整>去色。
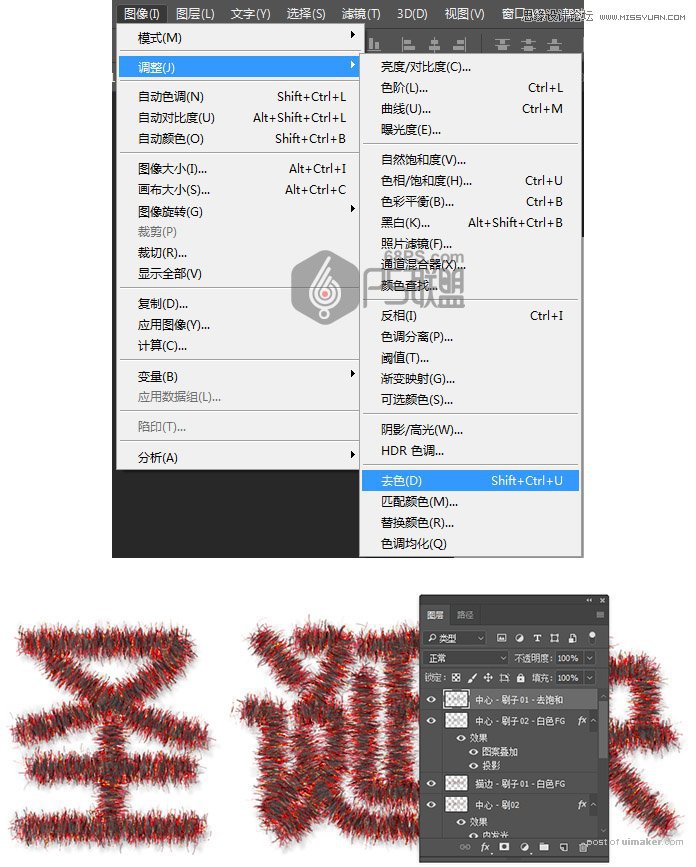
步骤21
双击中心-刷01 -去饱和层以应用内发光,使用这些设置的效果:
混合模式:线性光
不透明度: 60%
颜色: #a7a7a7
来源:中心
大小: 7
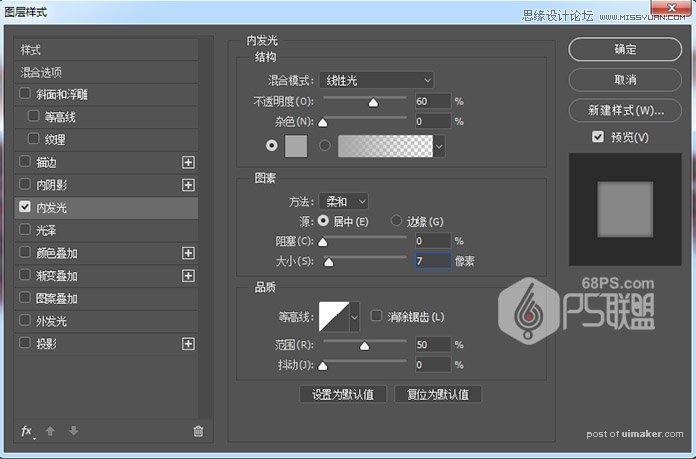
步骤22
更改中心 - 刷01 - 去饱和层的混合模式为柔光。

步骤23
按住Shift键,把所有金属丝图层全部选中,点击创建新组图标,把所有图层放在组中。
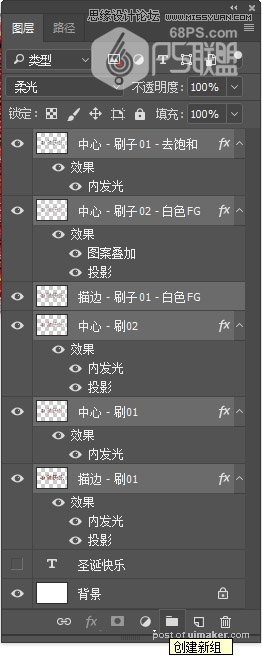
步骤24
双击该金属丝组应用以下图层样式:
使用这些设置添加颜色叠加层:
颜色: #c29816
混合模式:色相
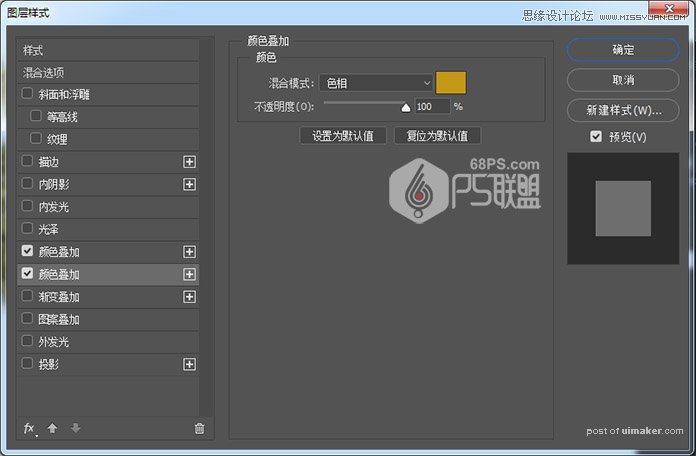
使用以下设置添加另一个颜色叠加效果实例:
颜色: #cecece
混合模式:划分
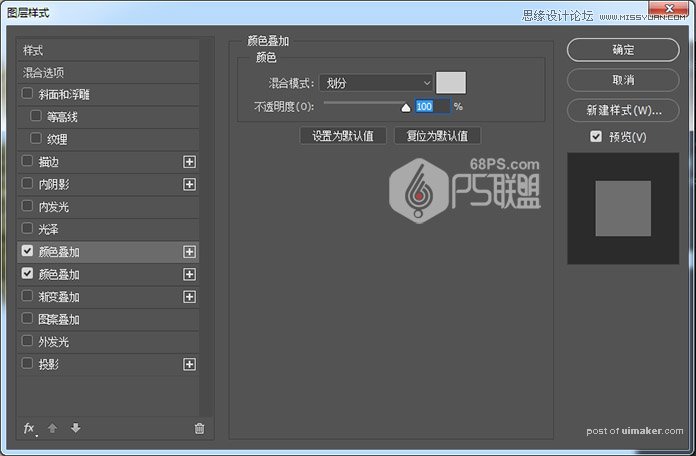
添加阴影与这些设置:
混合模式:线性刻录
颜色: #1e0700
不透明度: 10%
距离: 30
大小: 5
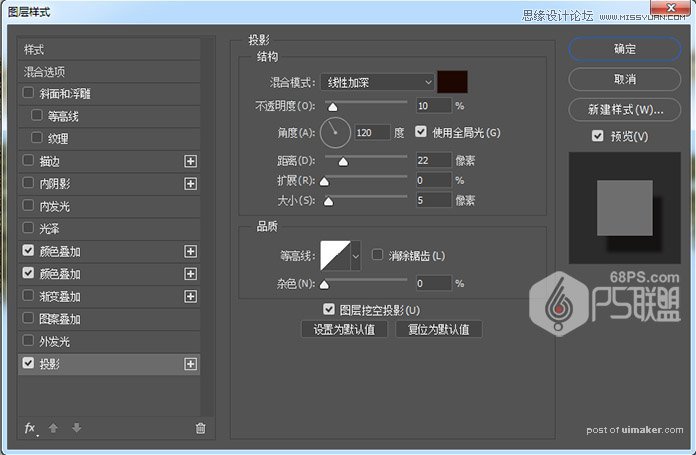
步骤25
使用滤镜创建纹理覆盖
在所有图层上创建一个新图层,将其命名为纹理叠加,Ctrl+Delete填充白色,然后右键单击它以选择“ 转换为智能对象”。
将前景色和背景色设置为黑色和白色。
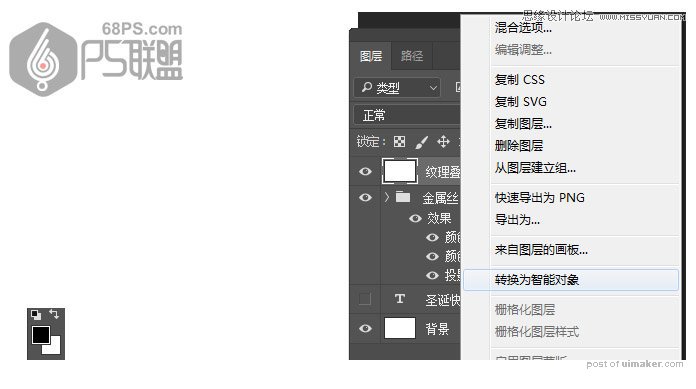
步骤26
转到“ 滤镜”>“渲染”>“光纤”,然后将“ 方差”更改为30,将“ 强度”更改为3。
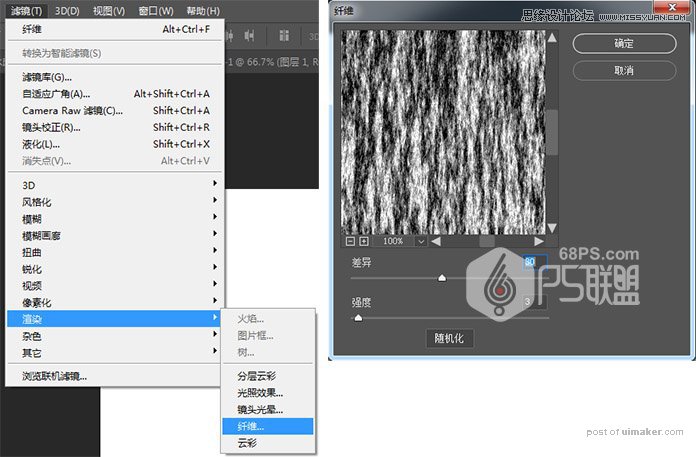
步骤27
转到过滤器>滤镜库>素描>基底凸现,并使用这些设置:
细节: 13
平滑度: 3
光照:下
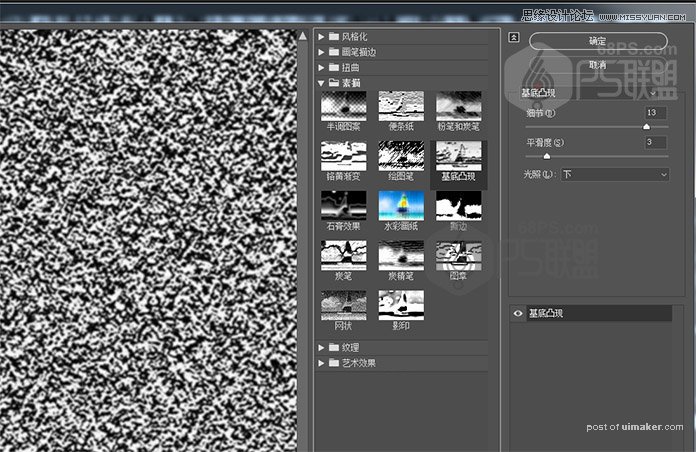
步骤28
点击右下角的新建效果图层图标,转到纹理>颗粒,然后使用以下设置:
强度: 40
对比: 50
谷物类型:常规
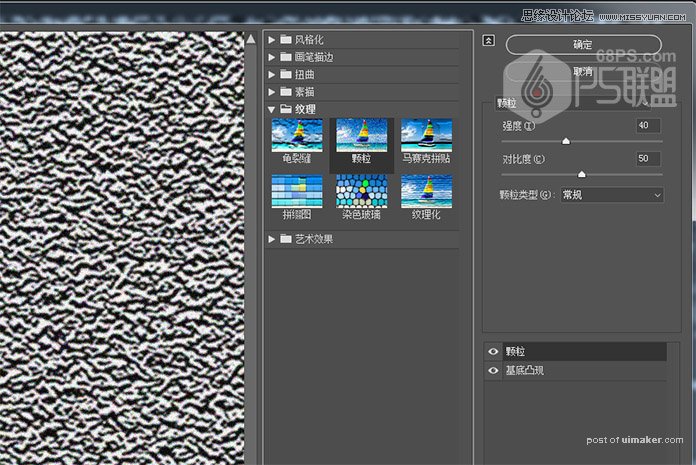
步骤29
将纹理叠加图层剪贴到金属丝组,将其混合模式更改为柔光并将其不透明度更改为50%。