来源:网络 作者:平面设计学习平台
步骤43 - 金属部分
(Ctrl + Shift + N),将其重命名为“iron part”,并使用套索工具(L)进行选择(43A)

用暗灰色填充以前的选择,我用#6d6a63(43B)

第44步 - 使用道奇工具的金属效果
在“铁部分”层上,使用钢笔工具(P)(44A)制作下一个路径,
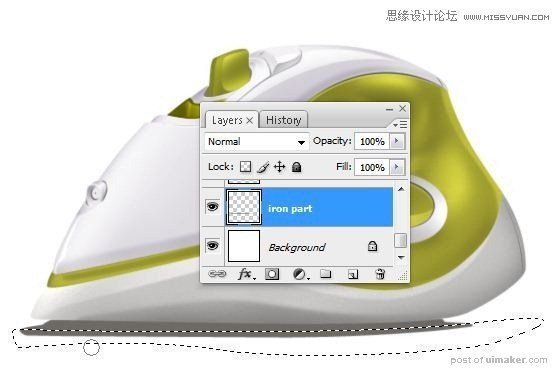
如下图(44B)所示,将路径转换成选择(右键单击路径 - >选择)
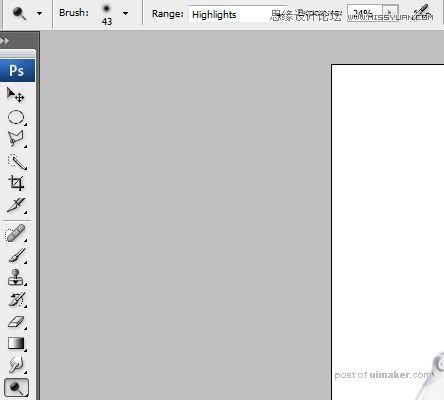
进行道奇工具(O)的下一个设置:
主径:43像素
范围:高亮
曝光:24%(44C)

使用上述设置的减速工具(O)在我们的“铁部分”层(44D)上产生金属效果,

步骤45
现在使用钢笔工具(P)(45A)创建另一个路径,
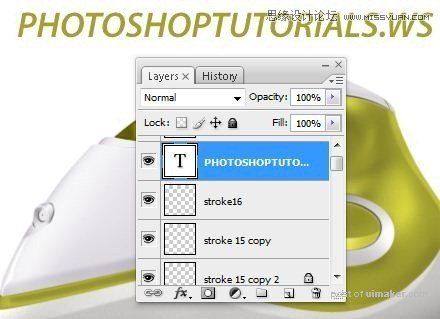
将其转换为选区,使用道奇工具(O)添加一些亮点来制作金属效果,您应该获得如下所示的内容(45B)

步骤46 - 文本
输入你想要的文字(我用Myriad Pro字体)(46A)
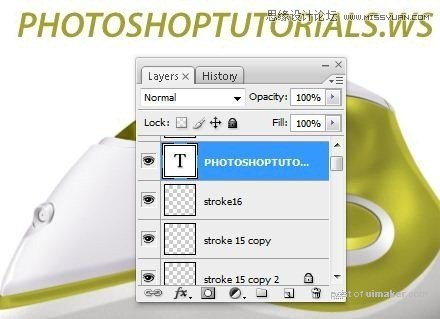
使用自由变换功能(46B)将其放置在我们的蒸汽熨斗上

在“色彩燃烧”(46C)上设置图层的混合模式然后就完成了!

最终结果
