来源:网络 作者:平面设计学习平台
第8步 - 笔画
创建一个新的图层(Ctrl + Shift + N或者你可以去图层 - >新建 - >图层,或者你可以按下图中的指示按钮)。将图层重命名为“笔触”。您可以通过右键点击图层来重新命名图层,然后选择“图层属性”选项,在“名称”框中输入您喜欢的名称,然后用钢笔工具(P)制作一个类似于下图的路径8A)
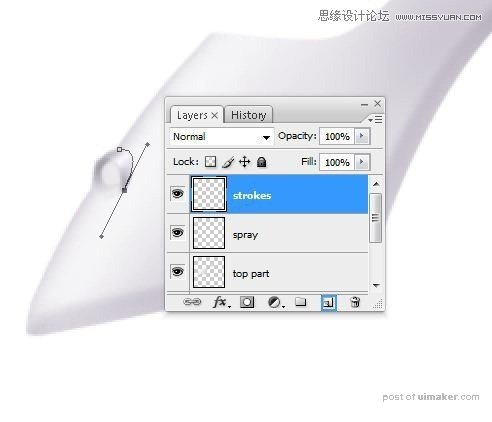
选择一个变暗的灰色,我选择#6e6d68(8B)
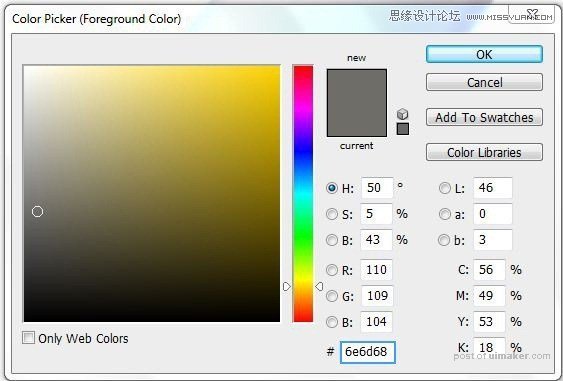
按右键点击它,并选择描边路径选项,添加一个2像素的灰色笔画,如下图(8C)

使用橡皮擦工具(E)删除一点就像下一张图(8D)
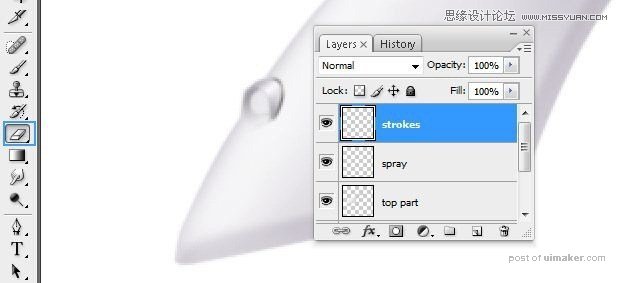
第9步 - 更多的笔画
创建一个新的图层(Ctrl + Shift + N或者你可以去图层 - >新建 - >图层,或者你可以按下图中的指示按钮)。将图层重命名为“stroke2”。您可以通过右键单击图层来重新命名图层,然后选择“图层属性”选项,在“名称”框中输入您喜欢的名称,然后使用钢笔工具(P)创建下一条路径(9A)

按右键点击它 - >行程路径(激活“模拟压力”选项)(9B)
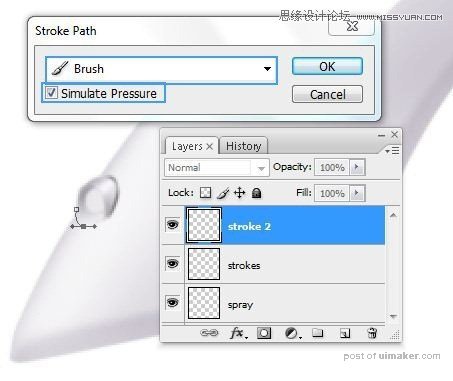
你应该得到这样的东西(9C)
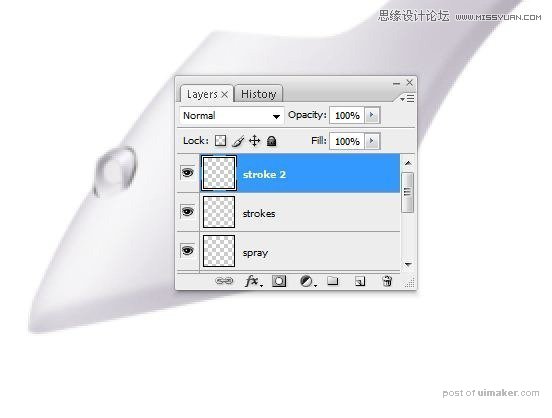
第10步 - 高亮使用中风选项
在一个名为“stroke3”的新图层中,在“spray”图层(10A)上添加更多笔划,
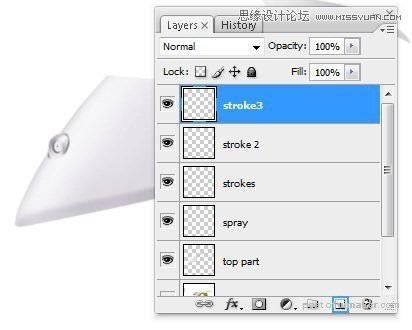
创建一个新的图层(Ctrl + Shift + N或者你可以去图层 - >新建 - >图层,或者你可以按下图中的指示按钮)。将图层重命名为“stroke4”。您可以通过右键单击图层来重命名图层,然后选择“图层属性”选项,并在“名称”框中输入您喜欢的名称,然后使用钢笔工具(P)使下一路径(10B)
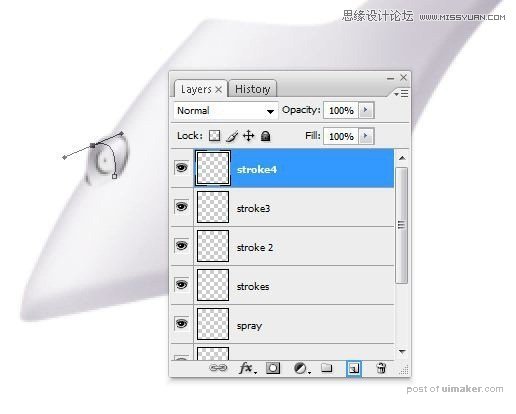
添加一个2像素的白色笔画(右击 - >笔画路径),如下图(10C)
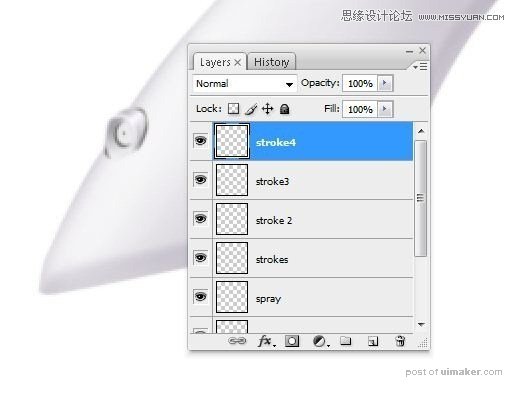
第11步 - 3D洞效应
使用套索工具(L)进行如下图所示的选择(11A)
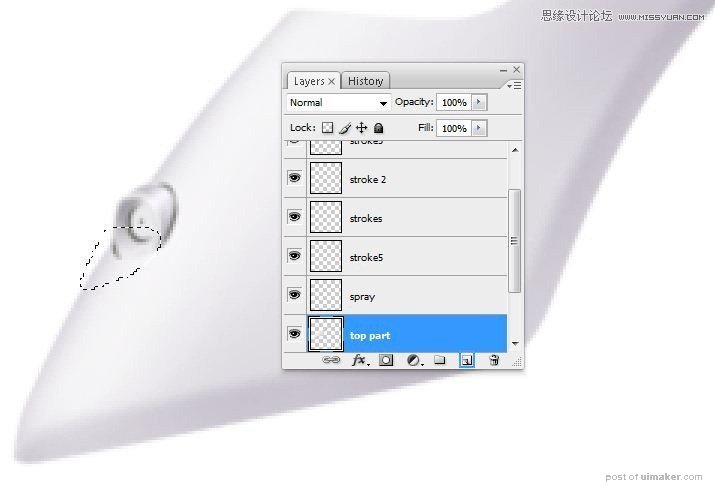
从工具菜单中选择刻录工具(O)并在步骤11A(11B)创建的选择中添加一些阴影,
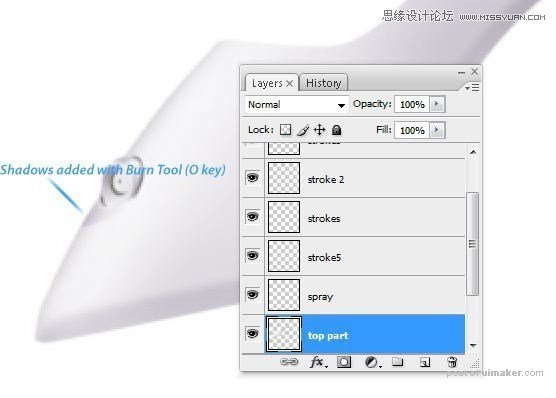
第12步 - 突出显示
创建一个新的图层(Ctrl + Shift + N或者你可以去图层 - >新建 - >图层,或者你可以按下图中的指示按钮)。重命名图层以“突出显示”。您可以通过右键单击图层来重命名图层,然后选择“图层属性”选项,在“名称”框中输入您喜欢的名称。从“工具”菜单中选择“钢笔工具”(P键),然后制作并使用它来制作如下图所示的路径(12A)
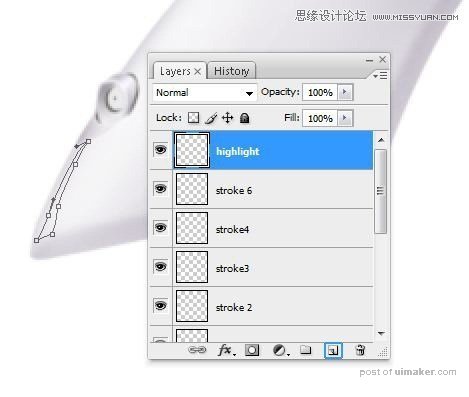
)将步骤12A中创建的路径转换为选择(右键单击路径 - >选择,0.3像素半径)(12B)

在步骤12b中用如下图(12C)中的白色填充所选择的选择,
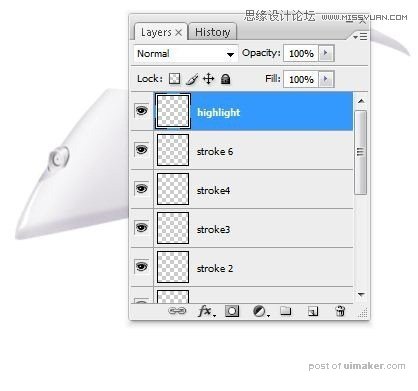
进入一个名为“笔画7”的新图层,在“高光”(12D)的底部添加一些白色笔画,
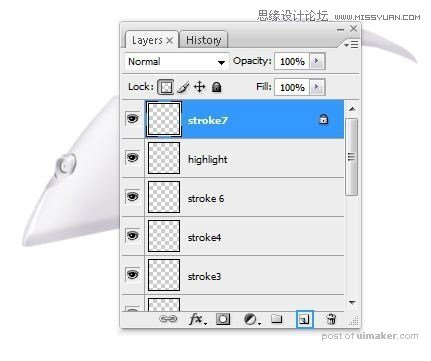
第13步 - 开始创建按钮
创建一个新的图层(Ctrl + Shift + N或者你可以去图层 - >新建 - >图层,或者你可以按下图中的指示按钮)。重命名图层以“突出显示”。您可以通过右键单击图层来重命名图层,然后选择“图层属性”选项,在“名称”框中输入您喜欢的名称。从“工具”菜单中选择“钢笔工具”(P键),然后用它制作如下图(13A)(4A)所示的路径。
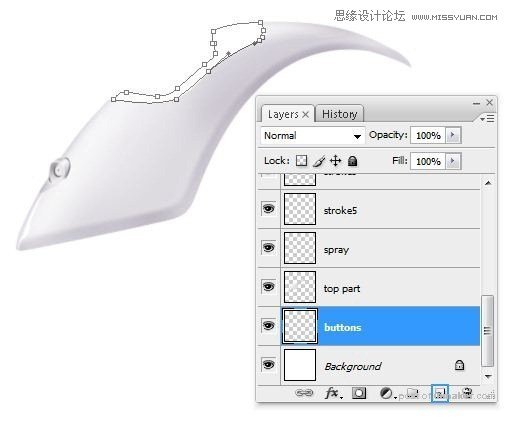
用淡灰色填充步骤13A中创建的路径,我用#f3f3f3(13B)
