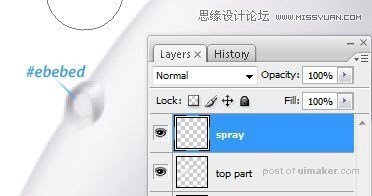来源:网络 作者:平面设计学习平台

打开Photoshop并创建一个新的图像(Ctrl + N或文件>新建)使用下面显示的设置。
宽度:600像素
高度:600像素
分辨率:72像素/英寸
背景内容:白色
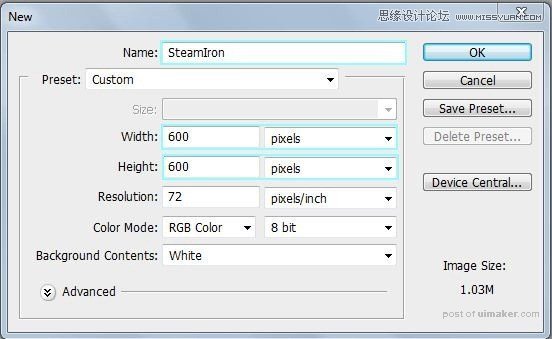
第2步 - 蒸汽熨斗的顶部
创建一个新的图层(Ctrl + Shift + N或者你可以去图层 - >新建 - >图层,或者你可以按下图中的指示按钮)。将图层重命名为“top part”。您可以通过右键单击图层来重命名图层,然后选择“图层属性”选项,在“名称”框中输入您喜欢的名称。从工具菜单中选择钢笔工具(P键),并在下图中进行选择(首先制作路径,然后右键单击它 - >选择)
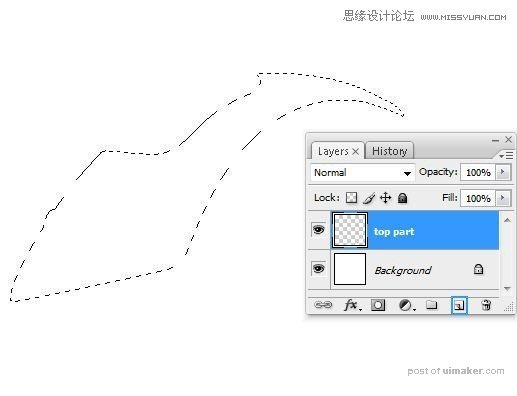
填写在步骤2A中创建的选择(右键单击选择 - >填充),使用淡灰色,我使用#e8e6eb
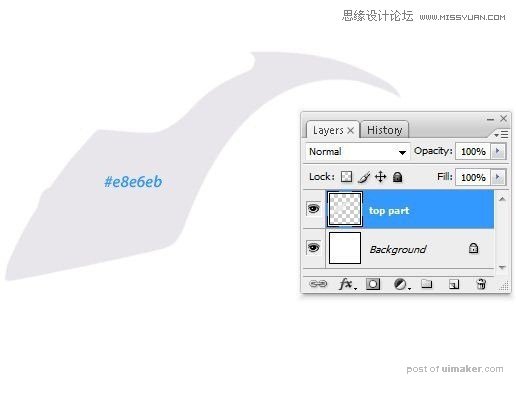
第3步 - 添加阴影
从工具菜单中选择钢笔工具(P)并使用它来制作如下图所示的路径(3A)
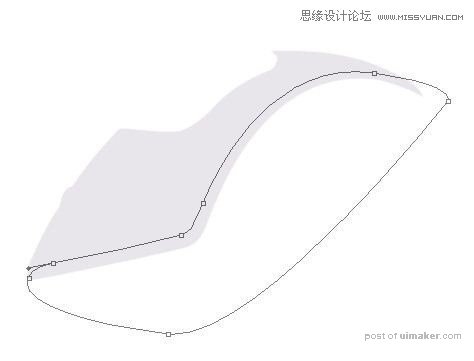
在路径上按右键并选择“Make selection”(制作选择)选项,这里将羽化半径增加到〜2像素(3B)
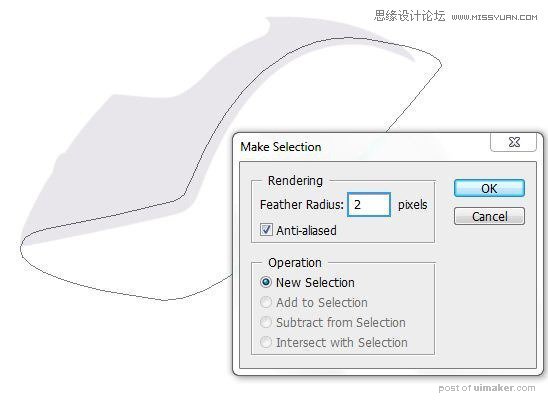
从工具菜单中选择下一个设置刻录工具(O):
主直径:65像素
范围:阴影
曝光:50%(3C)
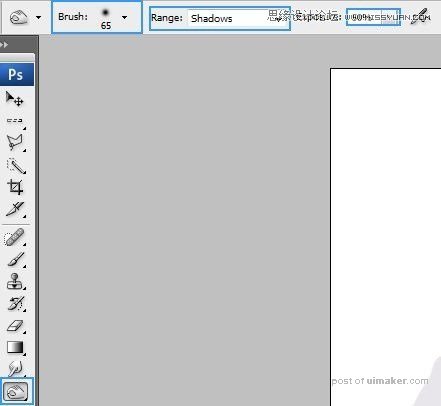
在步骤3B(3D)创建的选择中使用刻录工具(O)

步骤4 - 亮点和更多的阴影
使用刻录工具(O)(4A)添加更多阴影

现在,进行道奇工具(O)的下一个设置:
主直径:74像素
范围:阴影
曝光:47%(4B)
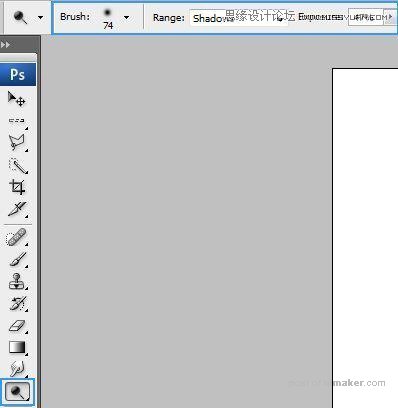
在指定的地方使用道奇工具添加一些亮点(4C)

第5步
创建一个新的图层(Ctrl + Shift + N或者你可以去图层 - >新建 - >图层,或者你可以按下图中的指示按钮)。重命名图层为“喷雾”。您可以通过右键单击图层来重命名图层,然后选择“图层属性”选项,并在“名称”框中输入您喜欢的名称,然后使用套索工具(L)进行下一个选择(5A)

用灰色填充在步骤5A创建的选择(右击 - >填充),我用#d0ced3(5B)

第6步 - 亮点和阴影
使用选择工具(6A)进行下一个选择
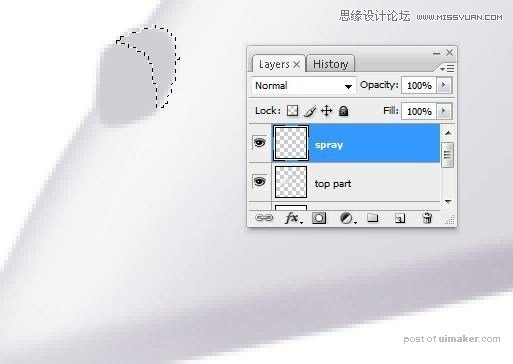
在指定的位置使用刻录/减薄工具(O)添加一些阴影/高光,然后使用套索工具(L)(6B)进行另一个选择。
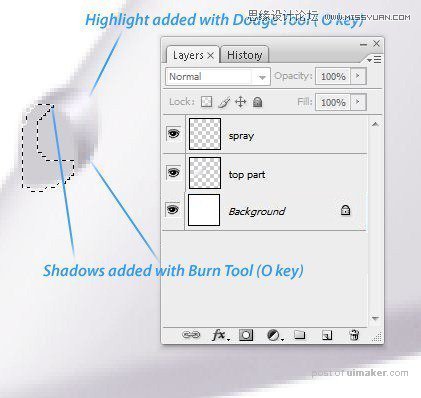
重复步骤6A进入步骤6B(6C)
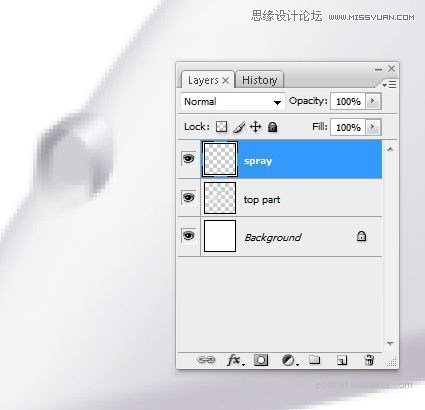
第七步
使用套索工具(L)(7A)进行下一个选择
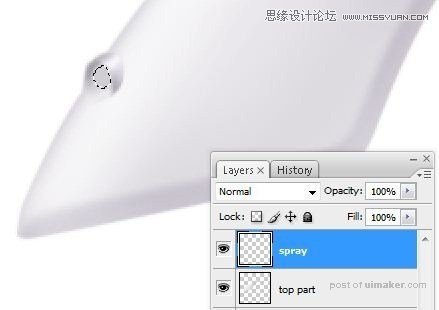
用淡灰色填充在步骤7A创建的选择,我使用#ebebed(7B)