来源:网络 作者:平面设计学习平台
第27步 - 标题
创建一个新的图层(Ctrl + Shift + N或者你可以去图层 - >新建 - >图层,或者你可以按下图中的指示按钮)。将图层重命名为“yellow stroke1”。您可以通过右键单击图层来重新命名图层,然后选择“图层属性”选项,并在“名称”框中输入您喜欢的名称,然后使用钢笔工具(P)制作如下图所示的路径(27A )

添加一个2像素的黄色笔画,如下图(27B)
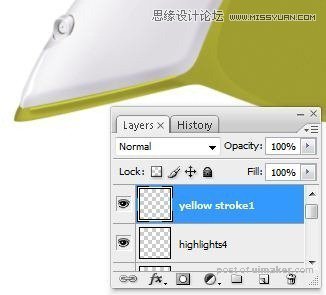
拿起橡皮擦工具(E键),并删除以前创建的笔画,使其看起来更真实(27C)

第28步 - 使用笔画的亮点
创建一个新的图层(Ctrl + Shift + N或者你可以去图层 - >新建 - >图层,或者你可以按下图中的指示按钮)。将图层重命名为“yellow stroke2”。您可以通过右键单击图层来重新命名图层,然后选择“图层属性”选项,并在“名称”框中输入您喜欢的名称,然后使用钢笔工具(P)制作如下图所示的路径(28A )

再次,添加一个2像素的黄色笔画(这次“模拟压力”打开(28B)

(28C)将中风的不透明度降低至〜60%

像步骤28B和28C(28D)那样添加更多的黄色笔划,

步骤29
使用橡皮擦工具(E键)擦除我们的“绿色部分”图层的一部分,就像我在下一张图片(29A)中所做的那样

使用套索工具(L)进行下一个选择(29B)

使用刻录工具/减淡工具(O键)(29C)添加一些阴影/高光

第30步 - 效果和更多
像在前面的步骤中使用相同的突出显示/阴影技术,就像我在下一张照片(30A)中做的一样,

创建一个新的图层(Ctrl + Shift + N或者你可以去图层 - >新建 - >图层,或者你可以按下图中的指示按钮),并使用套索工具(L键)进行选择,如下图(30B)

填充用浅灰色创建的选择,我用#dad7e0(30C)

第31步 - 亮点
使用道奇工具(O)(31A)在步骤30A创建的图层上添加一些高亮部分

使用套索工具(L键)或其他选择工具(31B)进行下一个选择

拿起道奇工具(O)与下一个设置:
主直径:90像素
范围:亮点
曝光:12%(31C)
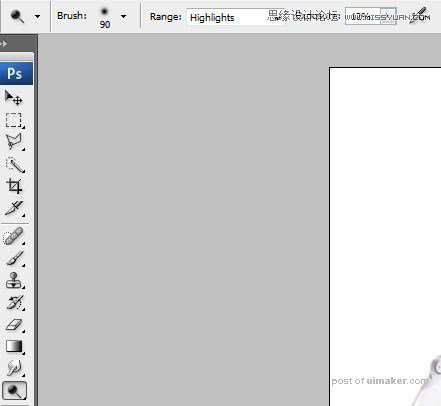
使用道奇工具(O)使用在步骤31B(31D)创建的选择中的上述设置添加一些高光

步骤32
现在再做一个选择,就像我在下图(32A)

从工具菜单中,选择下一个设置刻录工具(O):
主直径:90像素
范围:亮点
曝光:12%(32dB
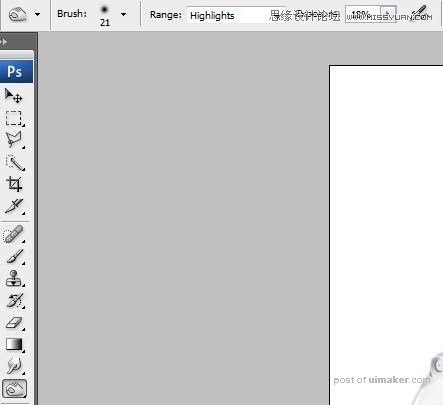
在步骤32A(32C)进行的选择中使用上述设置使用刻录工具(O)添加一些阴影,
