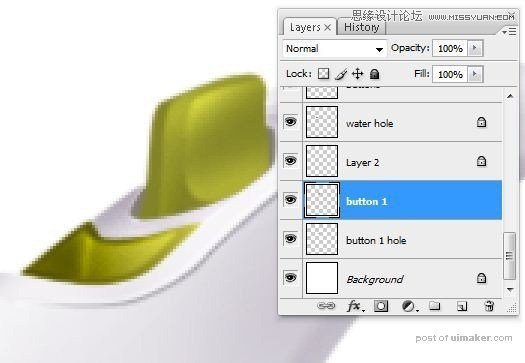来源:网络 作者:平面设计学习平台
第14步 - 笔画
创建一个新的图层(Ctrl + Shift + N或者你可以去图层 - >新建 - >图层,或者你可以按下图中的指示按钮)。将图层重命名为“stroke8”。您可以通过右键单击图层来重命名图层,然后选择“图层属性”选项,在“名称”框中输入您喜欢的名称。从“工具”菜单中选择“钢笔工具”(P键),然后制作并使用它来制作如下图所示的路径(14A)

如下图(14B)所示,添加一个2像素的灰色笔划(在路径 - >笔划路径上单击鼠标右键)
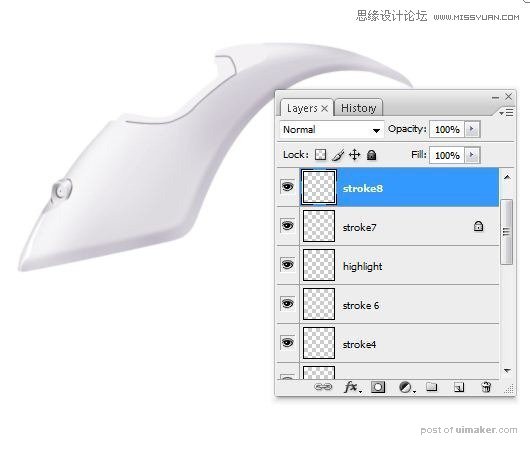
使用橡皮擦工具(E)在笔画边缘(14C)擦除
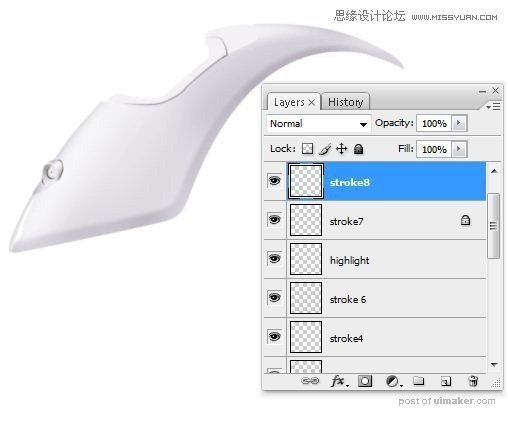
第15步 - 亮点和阴影
使用刻录工具(O)像我一样添加阴影/高光(15A)

在一个名为“笔画9”(Ctrl + Shift + N或Layer-> New-> Layer)的新图层中,使用笔工具(P)(15B)
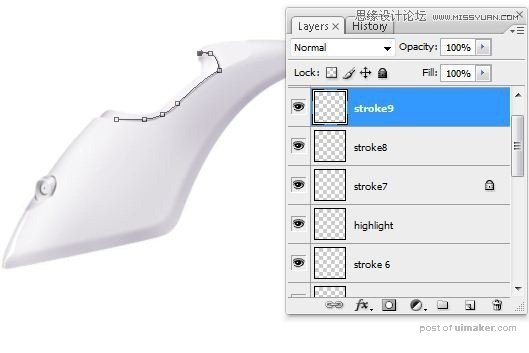
添加一个2像素的白色笔画,以提供一个不错的三维外观(15C)
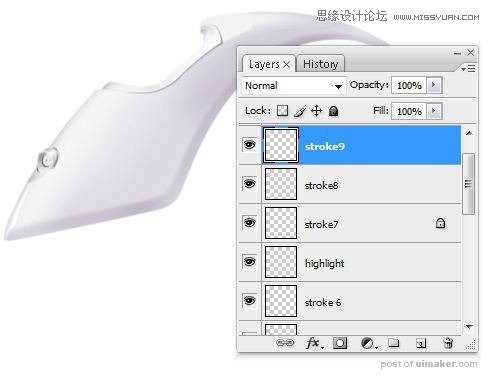
第16步 - 水孔
创建一个新的图层(Ctrl + Shift + N或者你可以去图层 - >新建 - >图层,或者你可以按下图中的指示按钮)。将图层重命名为“水洞”。您可以通过右键单击图层来重命名图层,然后选择“图层属性”选项,在“名称”框中输入您喜欢的名称。从工具菜单中选择套索工具(L),并使用它来进行选择,如下图(16A)(4A)
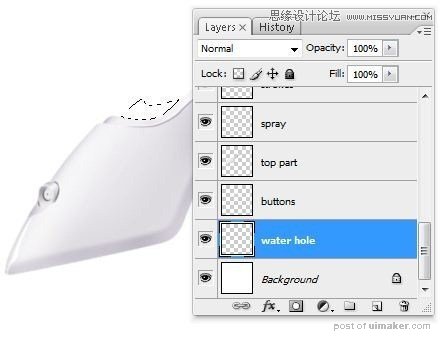
用淡绿色填充步骤16A的选择,我使用#9a9754(16B)

使用减淡工具(O)添加高光和刻录工具(O)添加阴影,使像我一样的东西(16C)
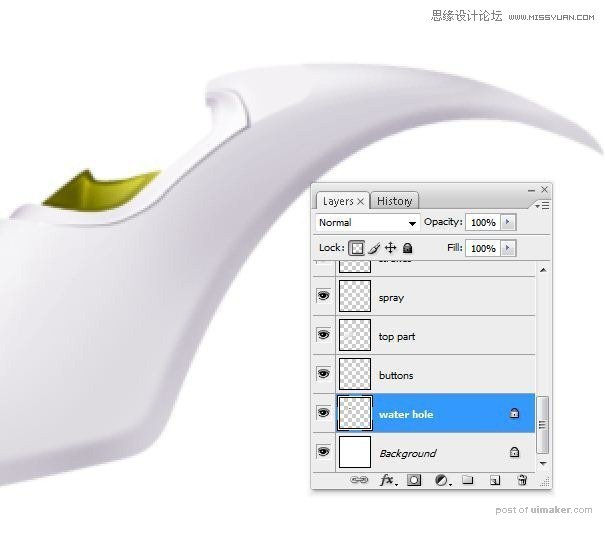
步骤17
创建一个新的图层(Ctrl + Shift + N或者你可以去图层 - >新建 - >图层,或者你可以按下图中的指示按钮),然后使用钢笔工具(P键)制作一个如下图所示的路径(17A)
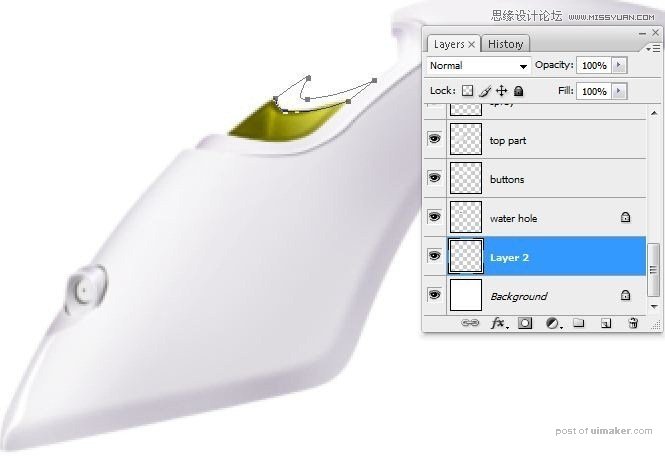
用灰色填充在步骤17A创建的路径(右键单击 - >填充路径),我用#c3bfd8(17B)
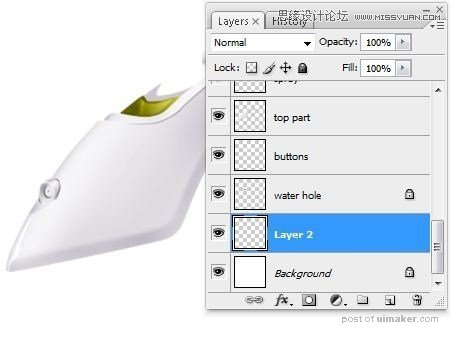
使用刻录工具(O)/道奇工具(O)添加一些冷漠的阴影和高光像我一样(17C)
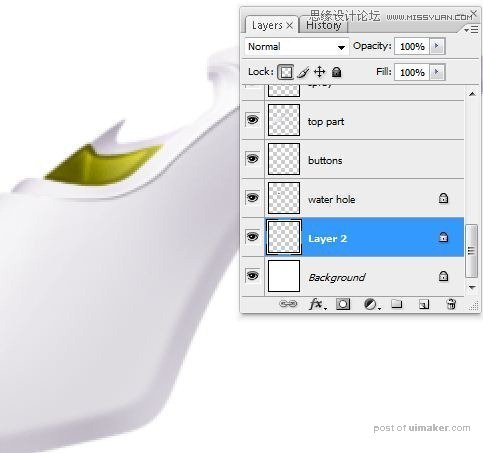
第18步 - 开始制作绿色按钮
创建一个新的图层(Ctrl + Shift + N或者你可以去图层 - >新建 - >图层,或者你可以按下图中的指示按钮)。将图层重命名为“水洞”。您可以通过右键单击图层来重命名图层,然后选择“图层属性”选项,并在“名称”框中输入您喜欢的名称,然后像我一样添加深灰色形状(18A)
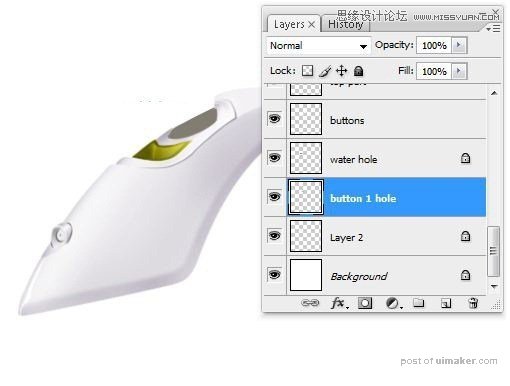
再制作一个新图层,将其重命名为“button1”,并使用套索工具(L)进行选择,如下图(18B)
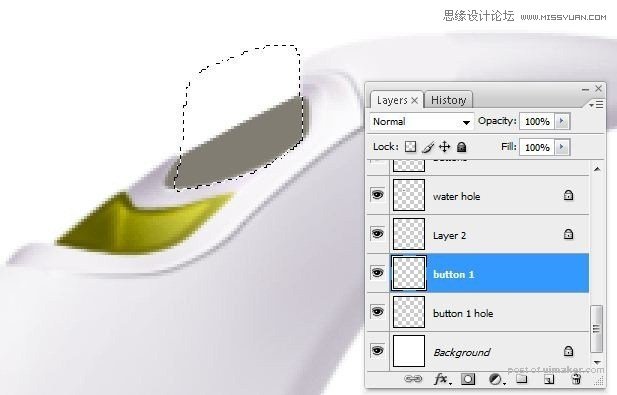
用绿色填充在步骤18B中创建的选择,我使用#838427(18C)
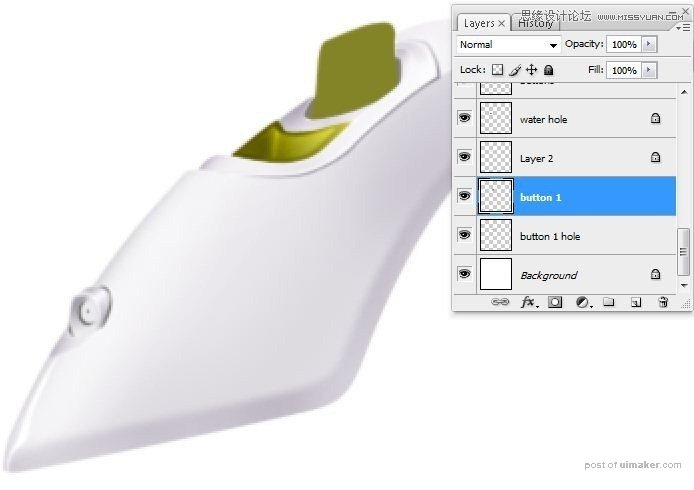
第19步 - 绿色按钮的亮点
使用套索工具(L键)进行选择,如下图(19A)

从“工具”菜单中,使用下列设置选取“道奇工具”(O):
主直径:28像素
范围:亮点
曝光:19%(19B)
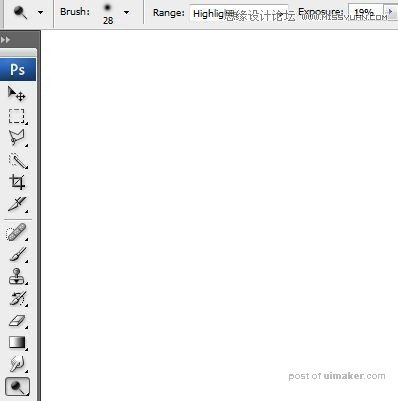
在上面的设置(19C)中使用道奇工具(O)在步骤19A创建的选择中添加一些高光,
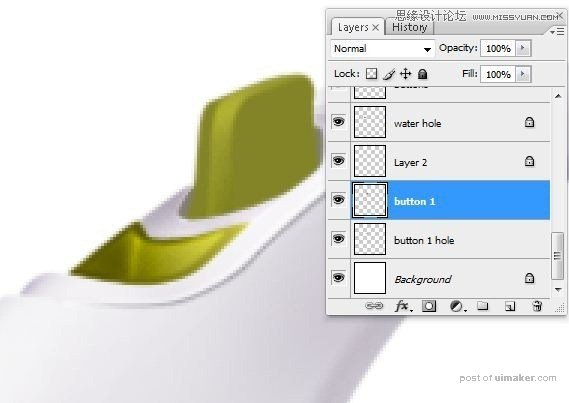
使用相同的工具(道奇工具-O键)(19D)在不同的地方添加更多的高光