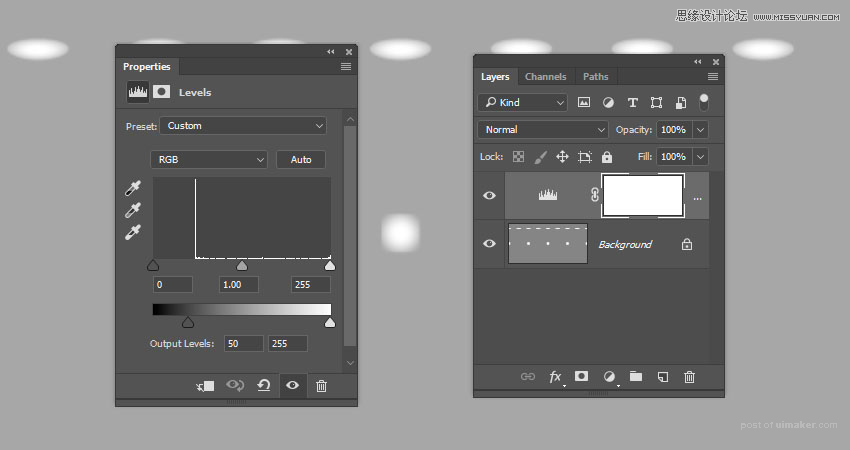来源:网络 作者:Aueer
第3步
仅选择前部充气材料,单击材料选择器框,单击弹出式菜单图标,然后选择新建材料。
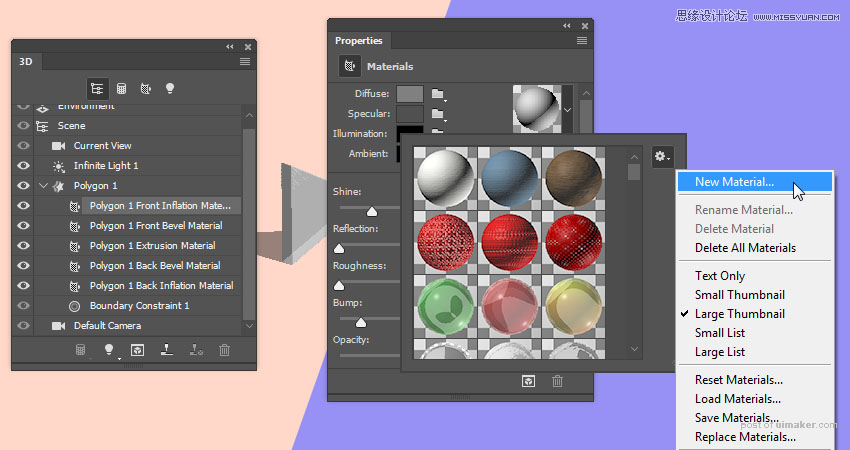
步骤4
将名称设置为形状并单击确定。
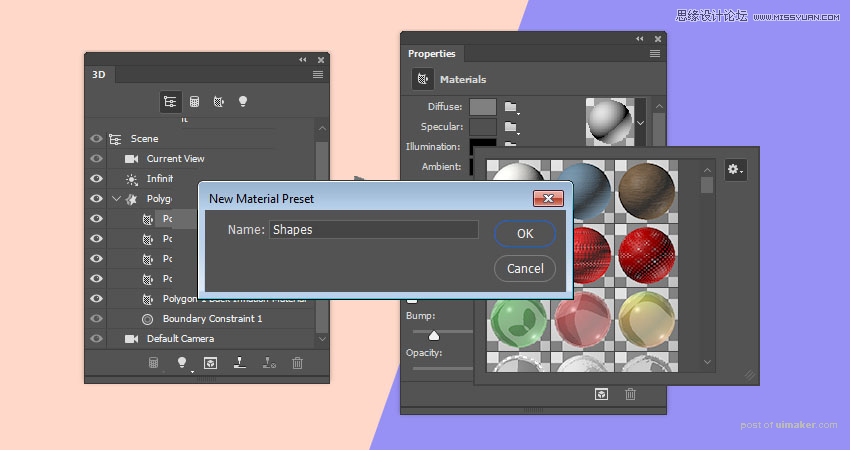
第5步
选择椭圆图层,选择所有材质选项卡,然后从材质选择器中选择形状材质以应用它。
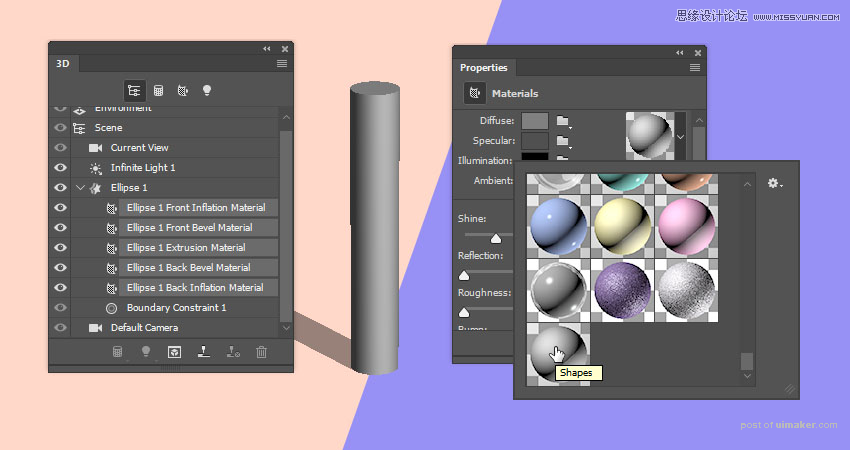
11.如何将3D形状添加到3D场景
步骤1
对于每个3D形状图层,选择它,选择其当前视图选项卡,然后从视图菜单中选择文本以使摄像机视图与原始3D 文本的视图匹配。
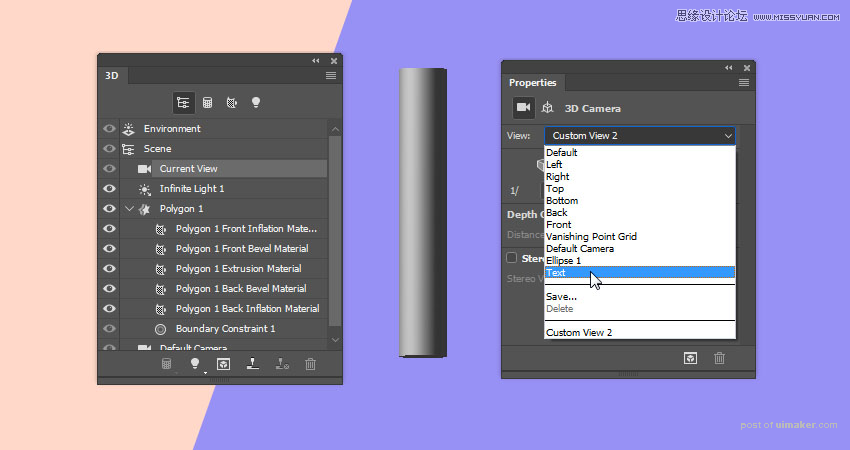
第2步
选择您拥有的所有3D图层,然后转到3D>合并3D图层。
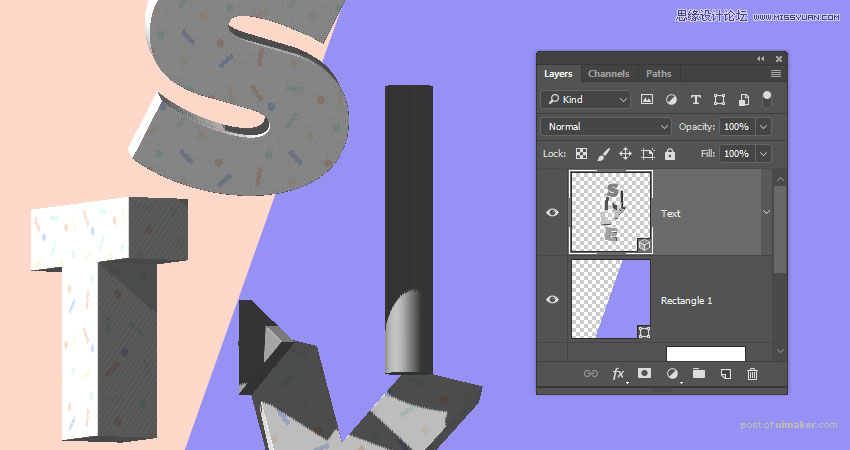
第3步
一旦在同一场景中拥有所有3D元素,就可以随意调整形状。
如果您正在使用坐标值,请确保单击缩放图标,并取消选中统一缩放选项,如果您不想一致地缩放图形。
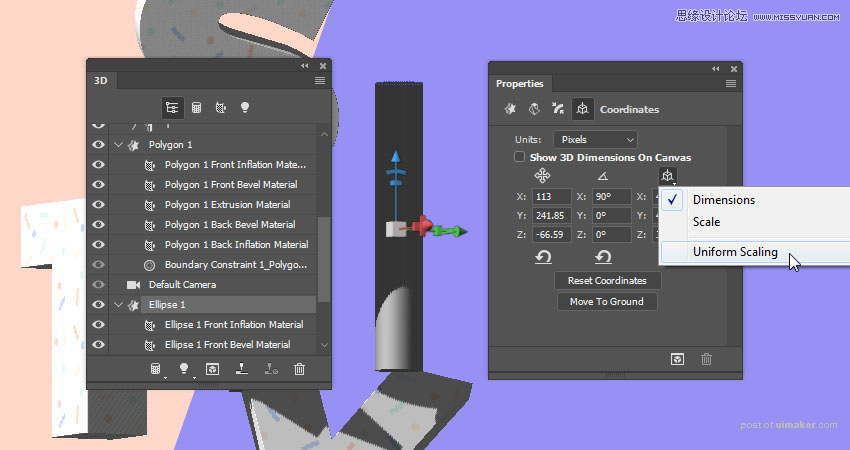
步骤4
复制并放置文字周围的形状以获得您喜欢的结果。
确保将重复对象分组以保持组织。

第5步
一旦元素在他们的位置,你现在就可以开始着色了。
为此,请选择您想要具有相同颜色的所有材质选项卡,然后为其分配漫反射颜色。
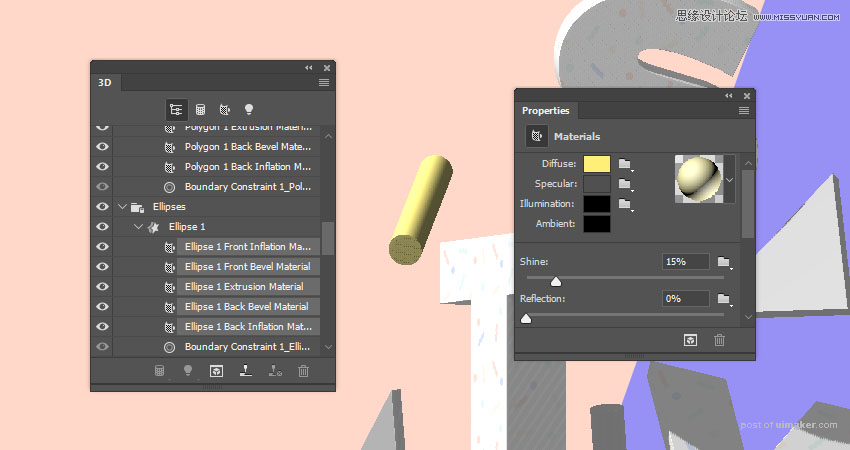
第6步
这里使用的颜色是:(255,139,95),(255, 238, 120)和(100, 255, 25)。
随意更改高光颜色以使其更暗或更亮,以便使用您应用的漫反射颜色获得最佳效果。
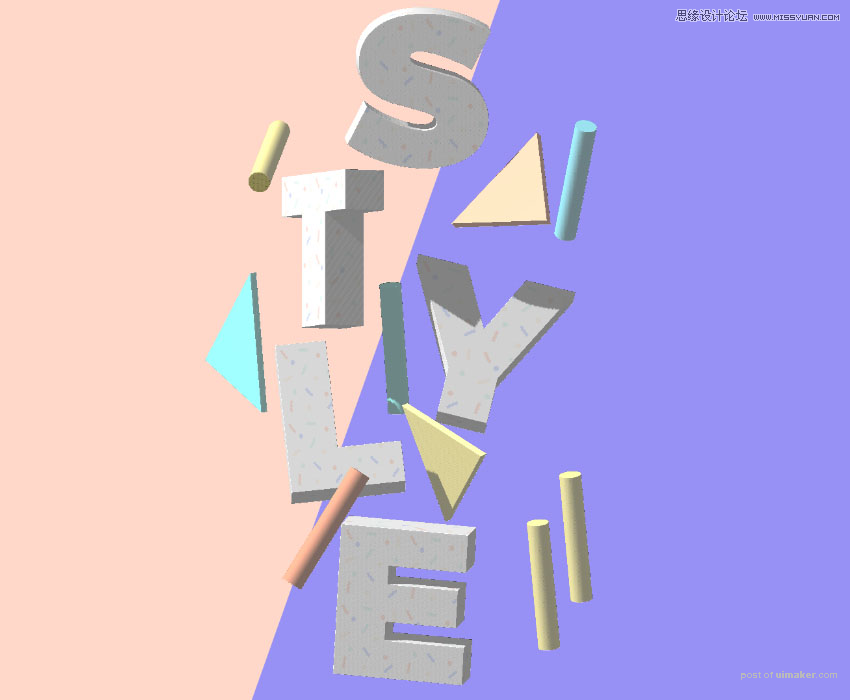
12.如何调整3D场景的设置和照明
步骤1
选择场景选项卡,更改曲面样式来照明只,并检查线性化颜色框,以及在清除隐藏框。
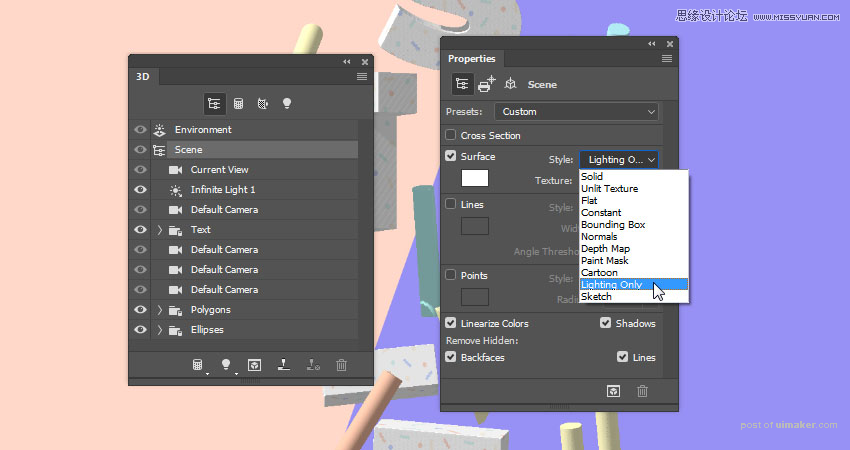
第2步
选择当前视图选项卡,然后单击正交图标。
在调整照明之前对场景进行最终更改。
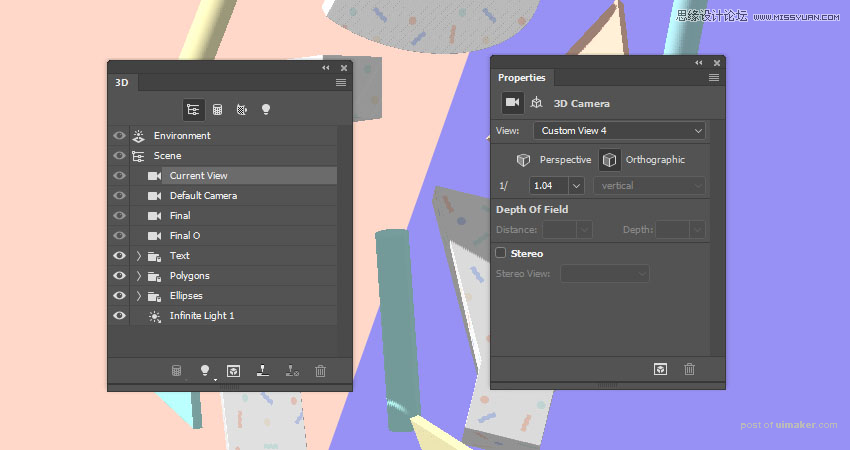
第3步
单击无限光选项卡,将强度更改为60%,并取消选中阴影框。
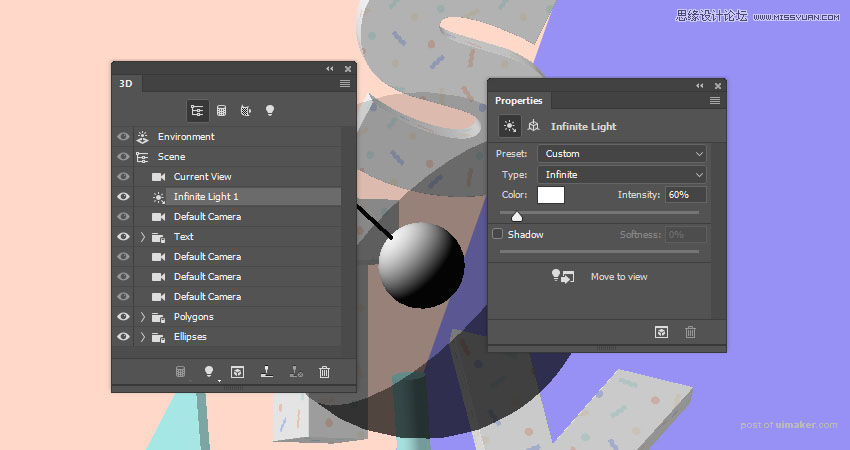
步骤4
使用移动工具或坐标值来移动灯光,直到您喜欢结果。
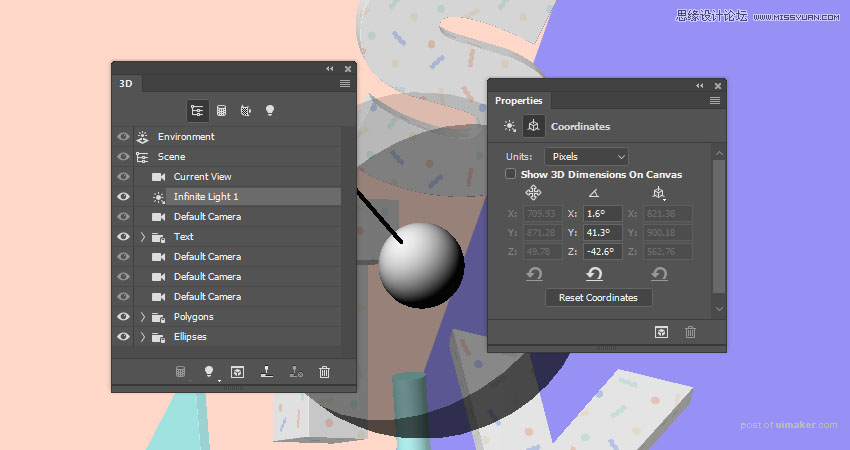
第5步
选择Environment选项卡,然后将Ground Plane Shadows Opacity更改为0%。
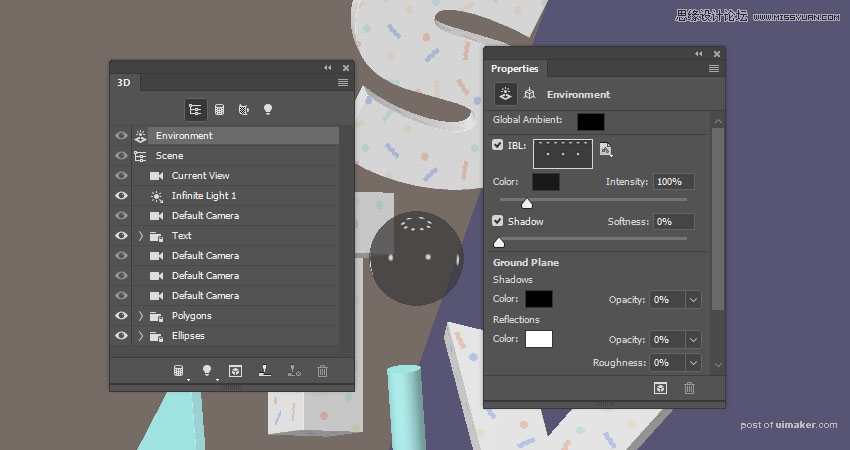
第6步
点击IBL纹理图标并选择编辑纹理。
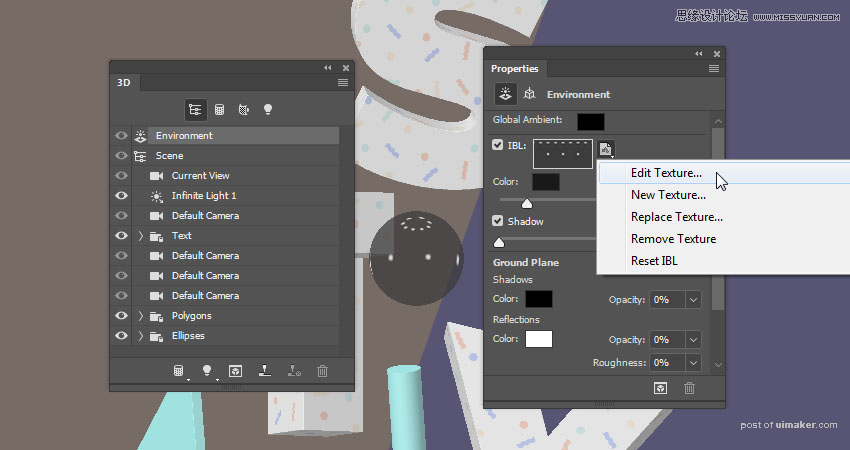
第7步
添加一个级别调整图层,并将输出级别的阴影值更改为50。
保存并关闭文件。