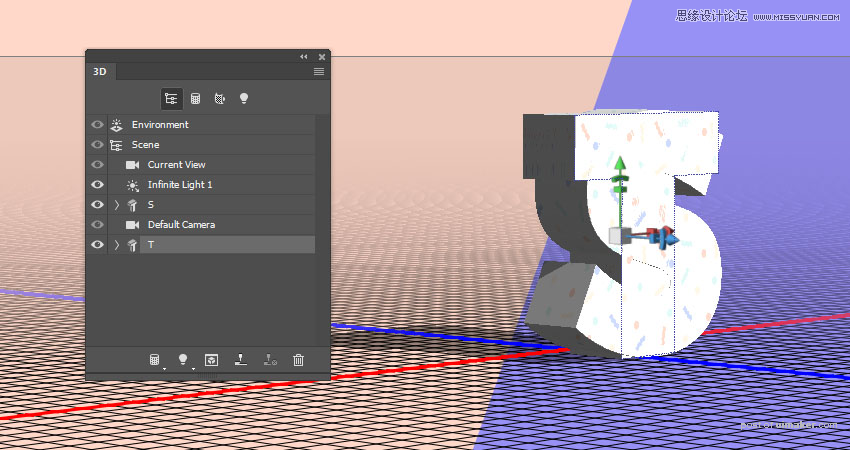来源:网络 作者:Aueer
第3步
将3D图层重命名为文本。
如果需要,您可以通过查看>显示> 3D地平面来显示/隐藏3D地平面。
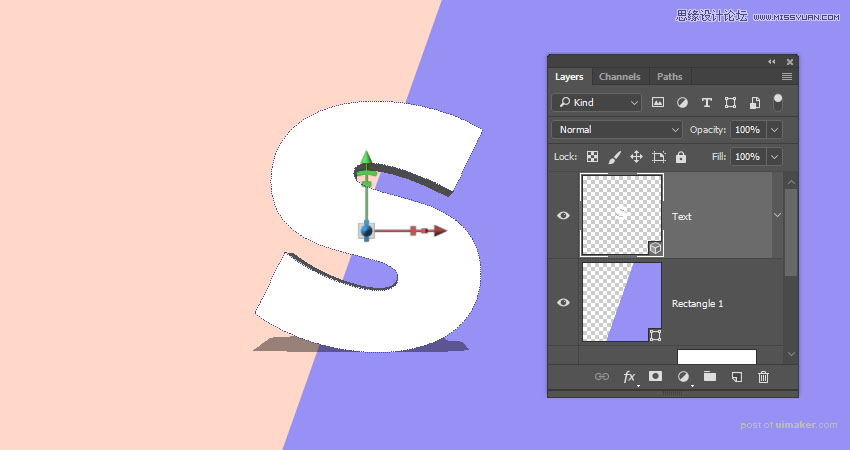
步骤4
选择移动工具访问选项栏右侧的3D模式。
当您选择其中一个时,您可以单击并拖动以执行更改(在3D面板中的选定元素上)。
使用这些模式将当前视图更改为您喜欢的角度。
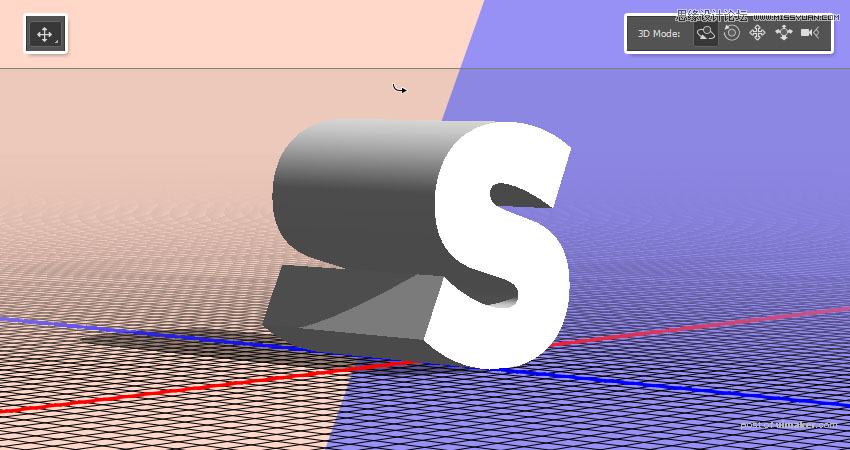
5.如何调整3D网格和顶盖设置
步骤1
在3D面板中选择字母的网格选项卡,并将“ 属性”面板中的“ 挤出深度”更改为70。
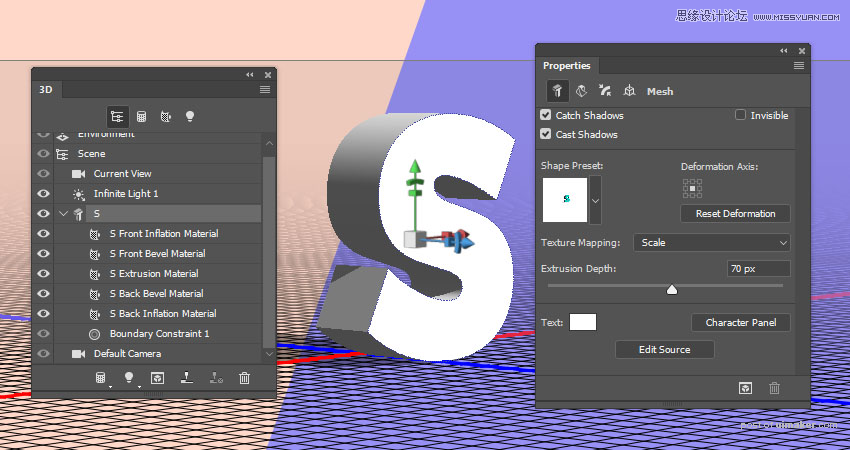
第2步
点击帽图标上方属性面板中,将边到正面和反面,以及设置锥宽至1% 。
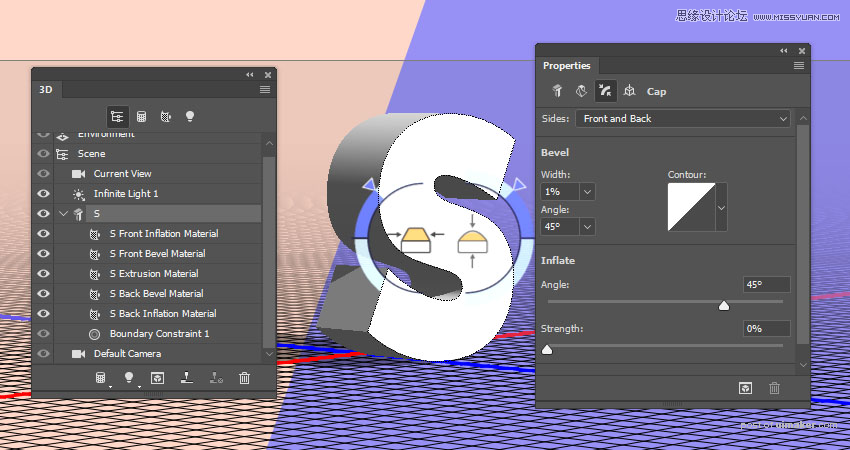
6.如何创建一个简单的3D材质
步骤1
选择所有文本网格的“ 材质”选项卡,然后将“ 闪耀”值更改为80%。
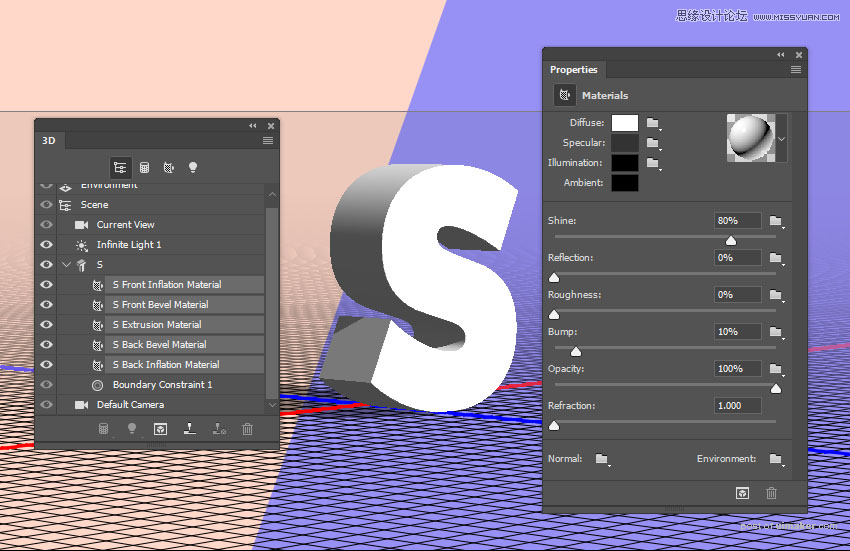
第2步
选择Front Inflation Material选项卡,单击Diffuse文件夹图标,,然后选择Load Texture打开之前保存的Pattern图像。
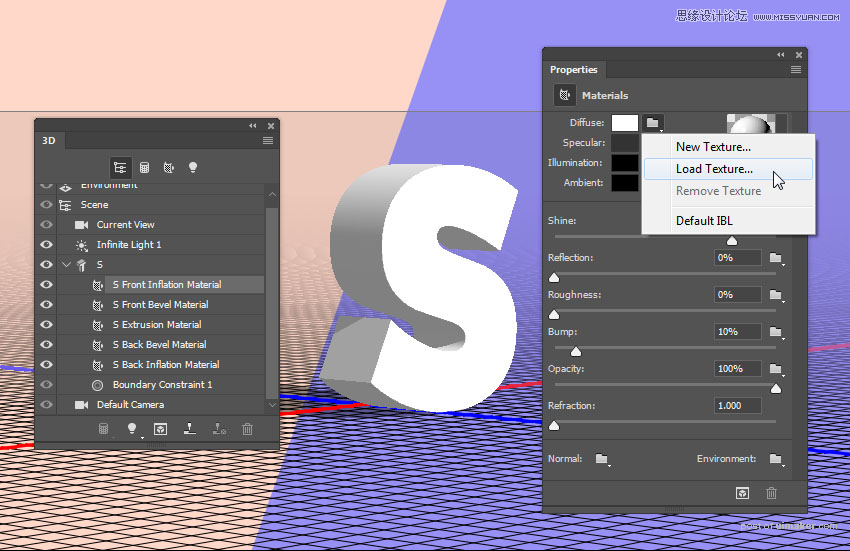
第3步
单击漫反射纹理图标并选择编辑UV属性。
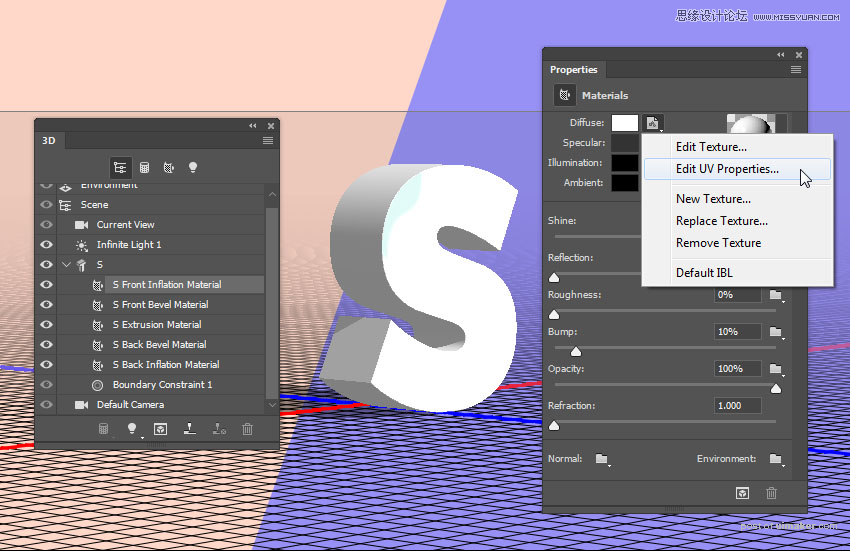
步骤4
将“ 偏移”值更改为0,然后调整“ 平铺”值,直到该图案完全符合文本。
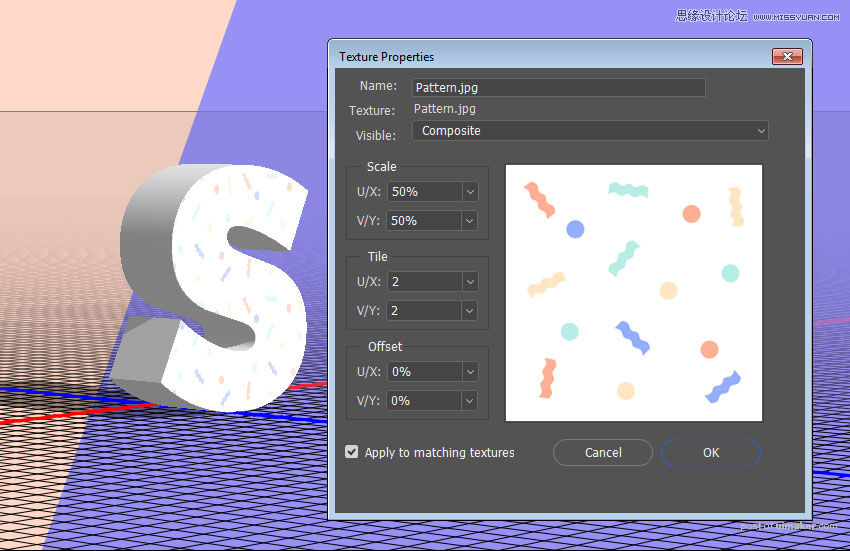
第5步
选择挤出材料选项卡,单击扩散文件夹图标,然后从列表中选择 图案名称。
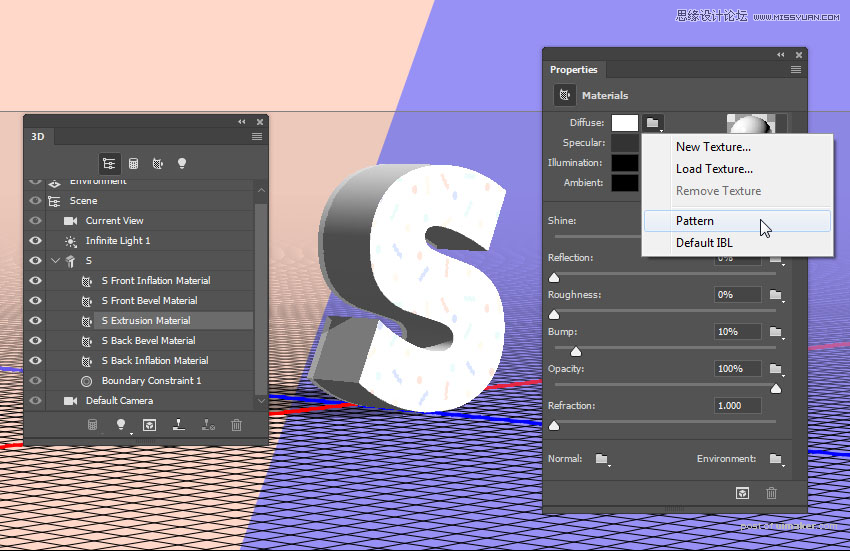
第6步
选择3D网格选项卡,并将纹理映射更改为平铺。
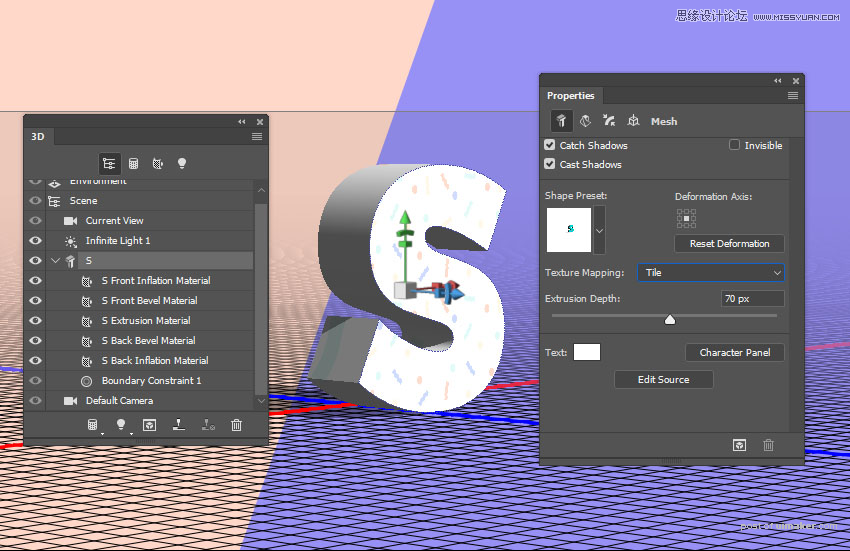
第7步
再次选择挤出材料选项卡,然后编辑其UV属性。
将相同的图案应用于背部充气材料,并调整其UV属性以与前部充气相匹配。
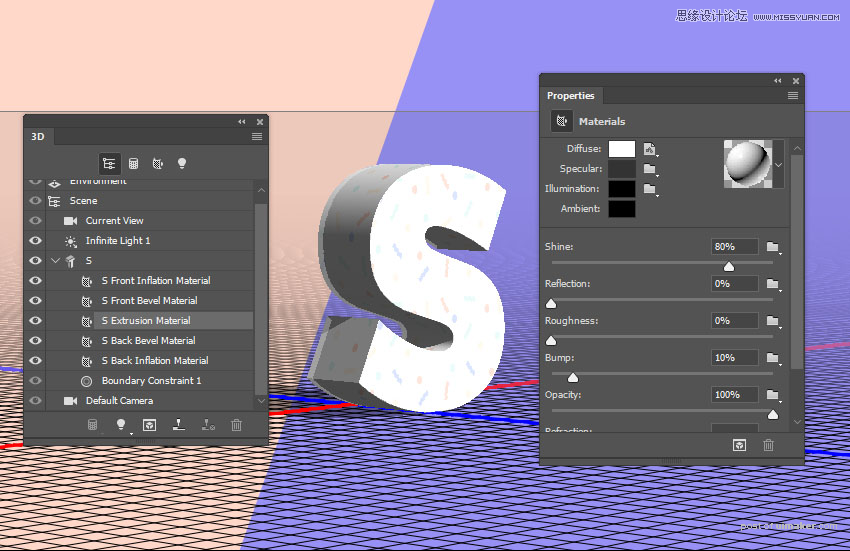
7.如何复制和编辑3D文本网格
步骤1
选择3D网格选项卡,单击3D面板菜单图标,然后选择复制对象。
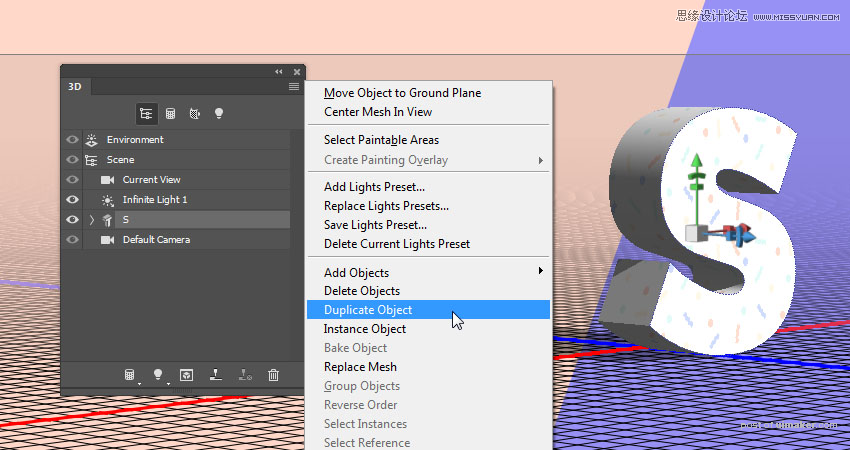
第2步
将重复的网格重命名为您要创建的字母,然后单击“ 属性”面板中的“ 编辑源”按钮。
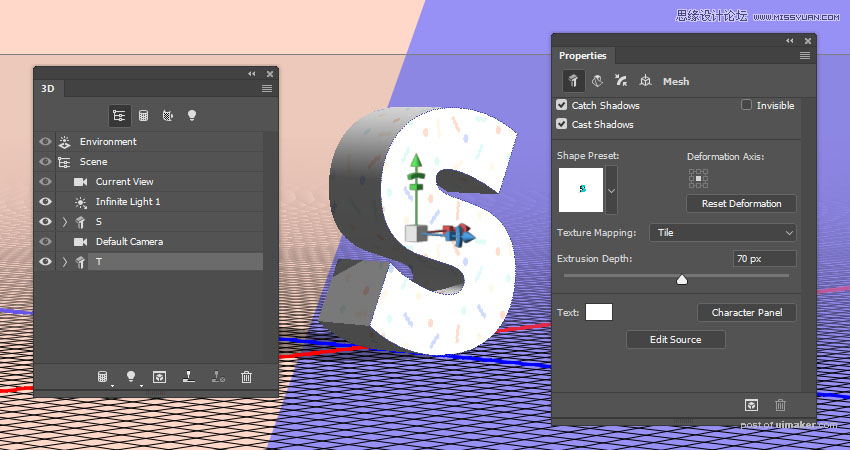
第3步
文本文件打开后,将文本更改为要添加的字母,然后保存并关闭文件。
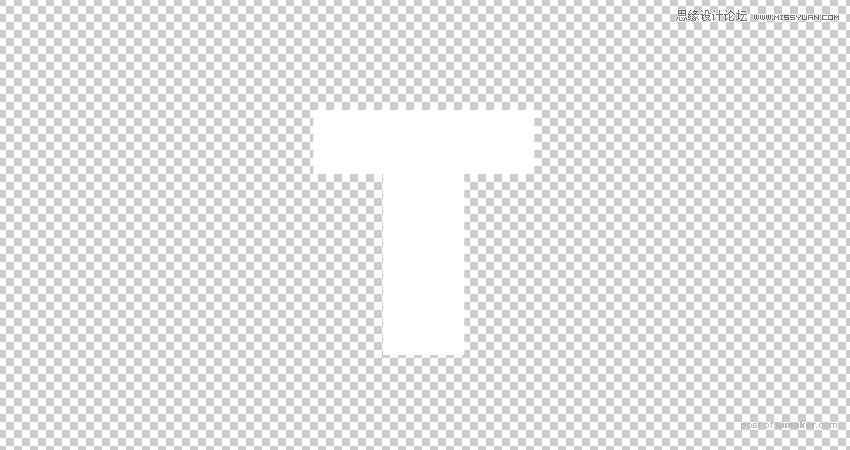
这将更新原始文档中的网格。