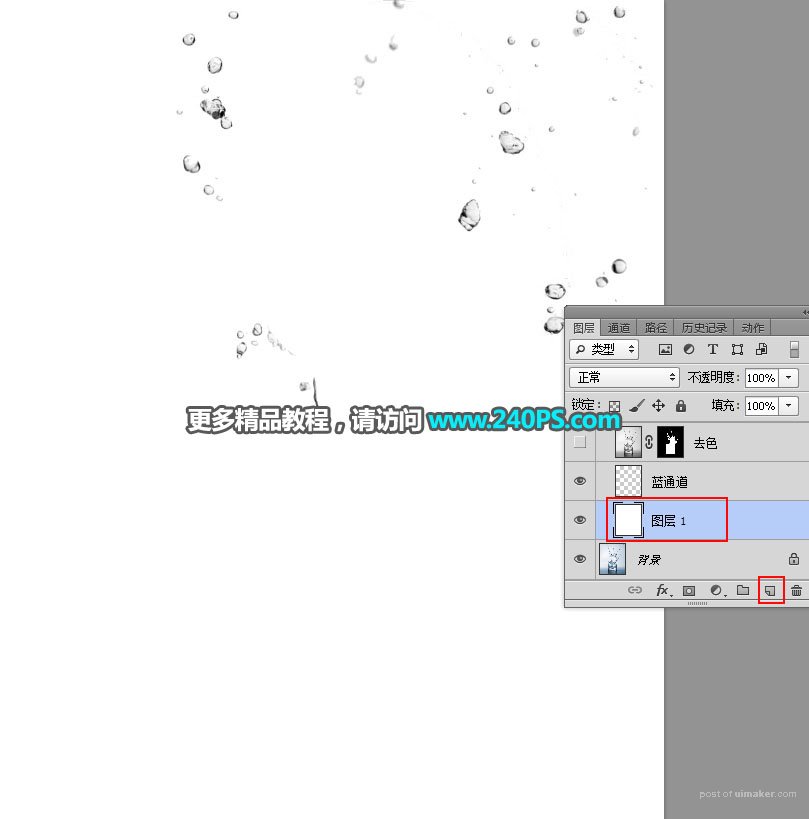来源:网络 作者:昀恒

原图

1、把上面的玻璃杯uimaker.com/uimakerdown/">素材保存到本机,打开PS软件,再打开保存的素材,如下图。

2、点击图层面板下面的组按钮,新建一个组,并命名为“暗部”。
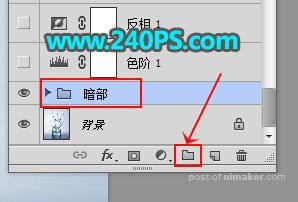

4、进入通道面板,选择蓝色通道,按Ctrl + A 全选,按Ctrl + C 复制。
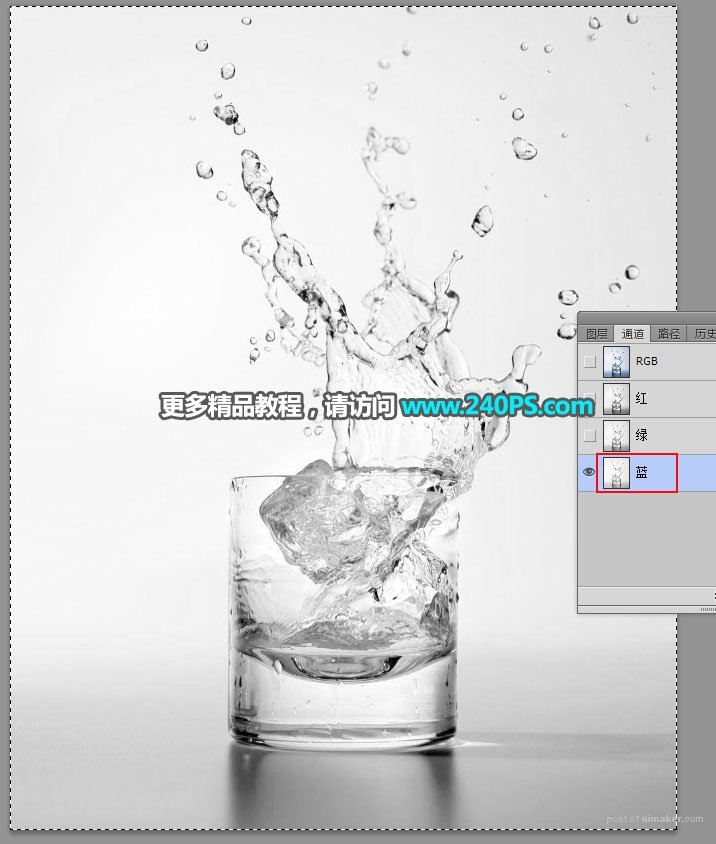
5、点RGB通道返回图层面板,在组里面新建一个图层,按Ctrl + V 把复制的通道粘贴进来,如下图。

6、按Ctrl + L 对当前图层调整色阶,增加明暗对比,参数及效果如下图。


7、在工具箱选择“魔棒工具”,容差设置为5,其它设置如下图。
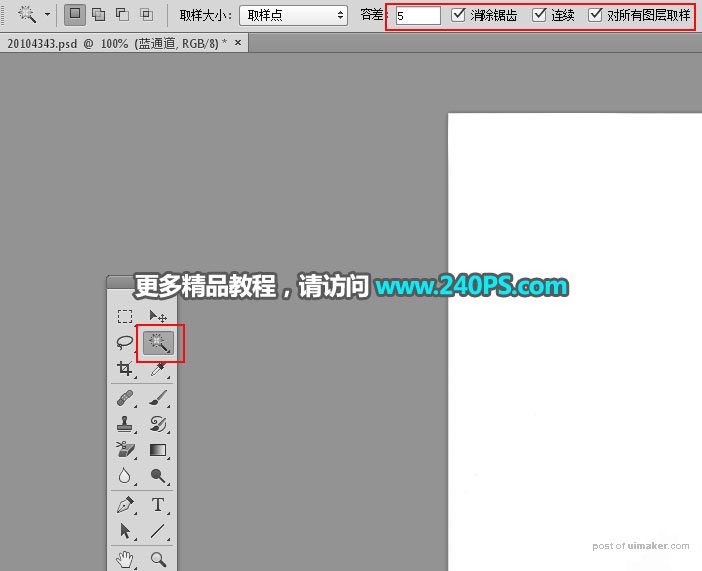
8、用魔棒工具在空白背景上点击一下选择背景,顶部边角处没有选择到的部分可以按住Shift + 鼠标左键点击选择,如下图。
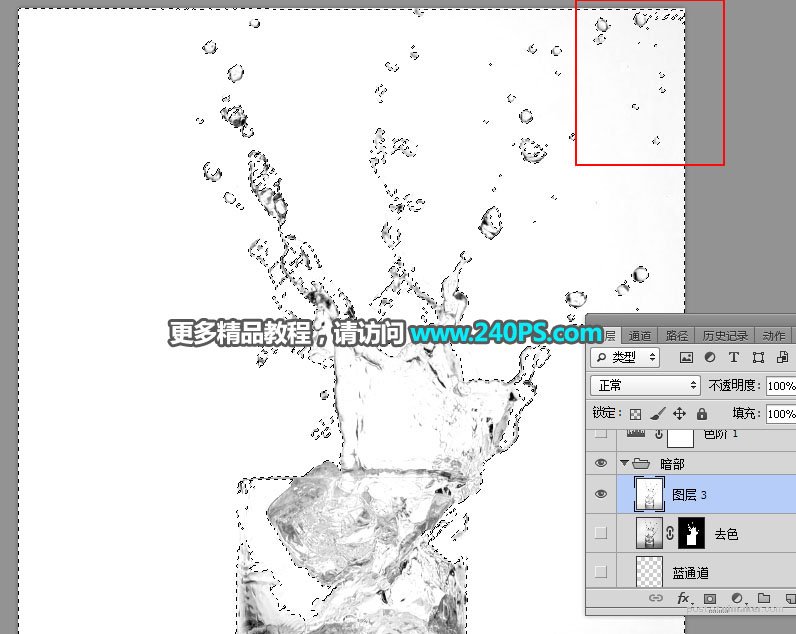
9、按Delete键删除背景,按Ctrl + D 取消选区,底部杯子区域用选框工具选择后删除,效果如下图。

10、按住Ctrl键 + 鼠标左键点击新建按钮,在当前图层下面新建一个图层,然后用油漆桶工具填充白色,如下图。