来源:网络 作者:昀恒
26、新建一个图层,选择渐变工具,颜色设置如下图,然后拉出径向渐变作为背景。
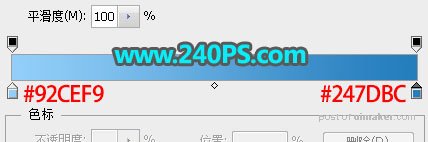
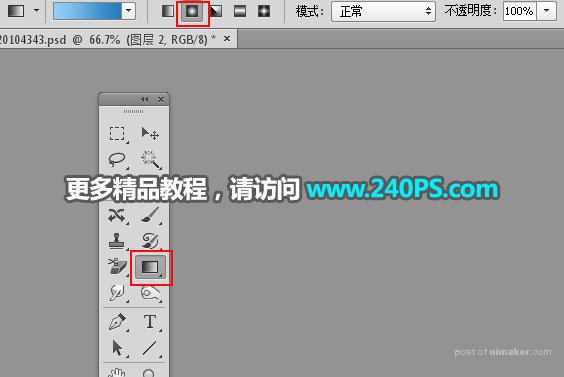
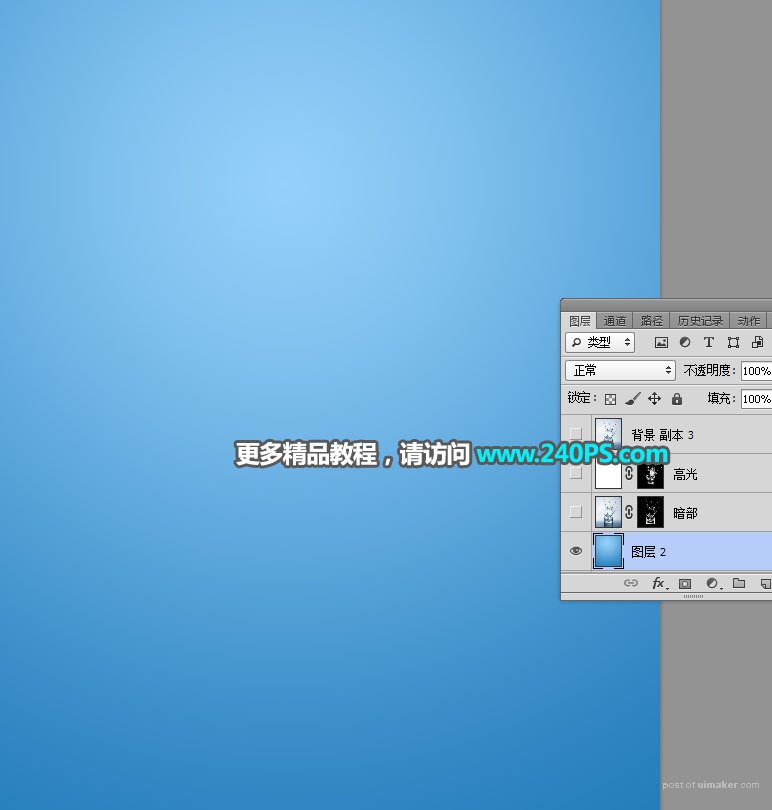
27、选择背景图层。
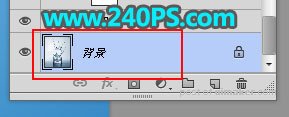
28、按Ctrl + J 复制一层,按Ctrl + Shift + ] 置顶,命名为“暗部”,再点击蒙版按钮添加蒙版,如下图。

29、选择“盖印-暗部”图层,按Ctrl + A 全选,按Ctrl + C 复制。

30、回到“暗部”图层,按住Alt键 + 鼠标左键点击蒙版缩略图进入蒙版。
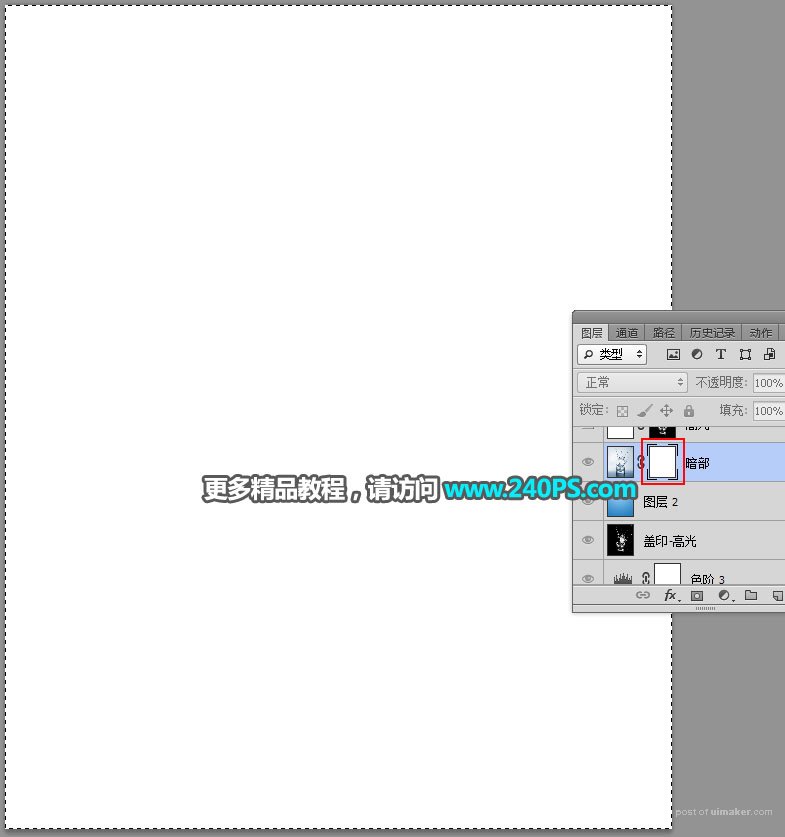
31、按Ctrl + V 把复制的图层粘贴进来,如下图。
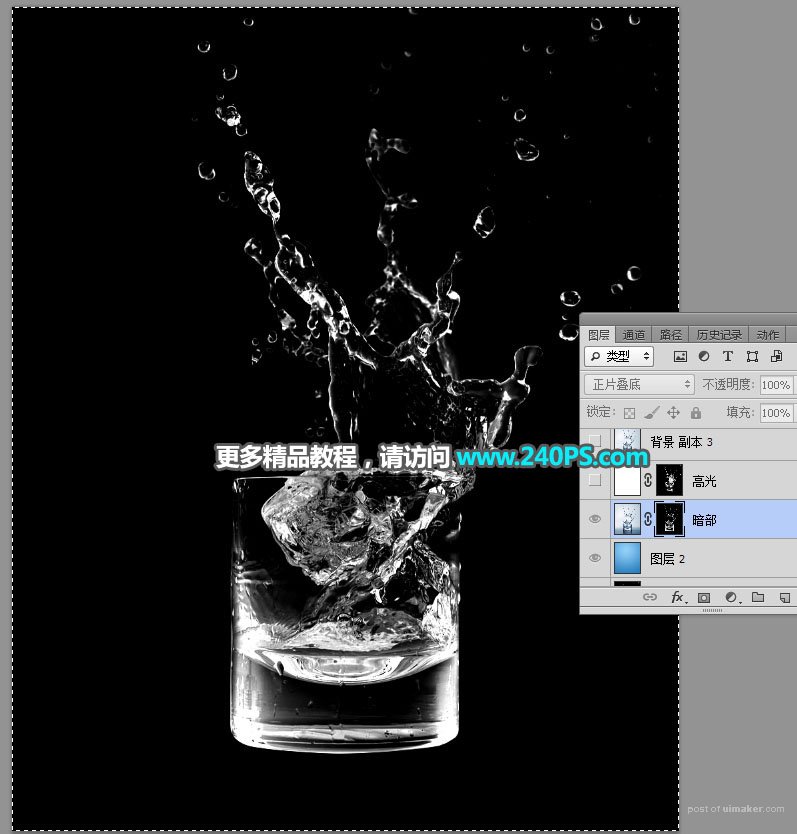
32、按住Alt键 + 鼠标左键点击一下蒙版缩略图回到图像状态,按Ctrl + D 取消选区,再把图层混合模式改为“正片叠底”,如下图。
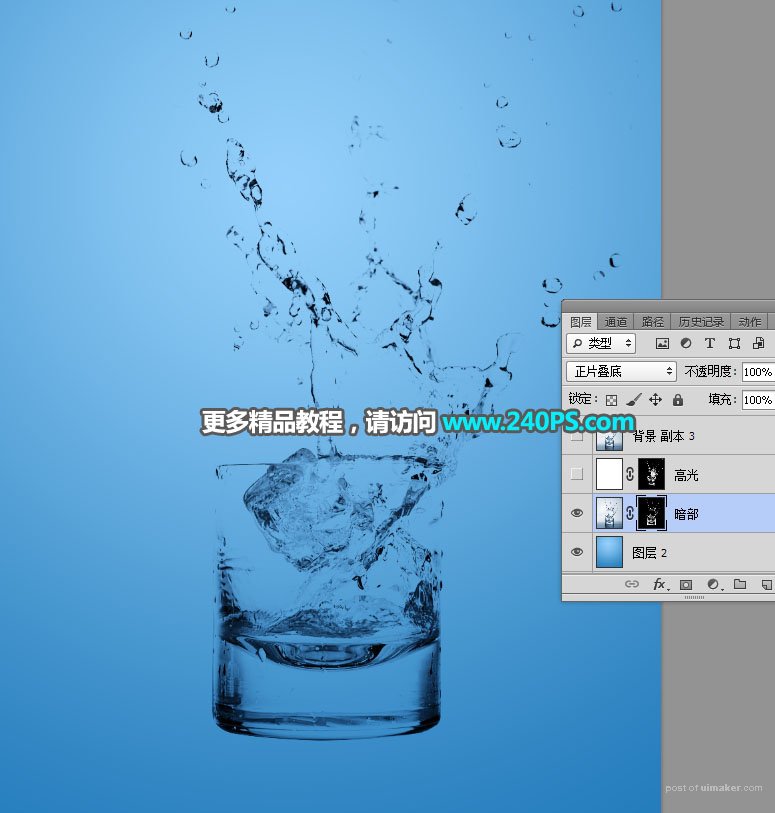
33、创建纯色填充图层,颜色设置为白色,如下图。
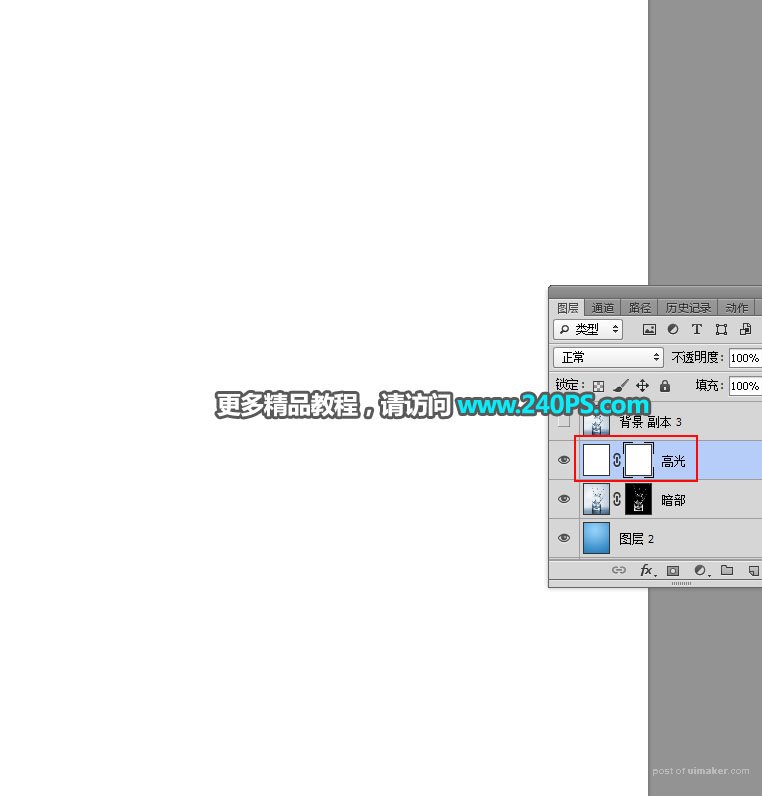
34、同样的方法把“盖印-高光”图层复制到当前图层蒙版里面。
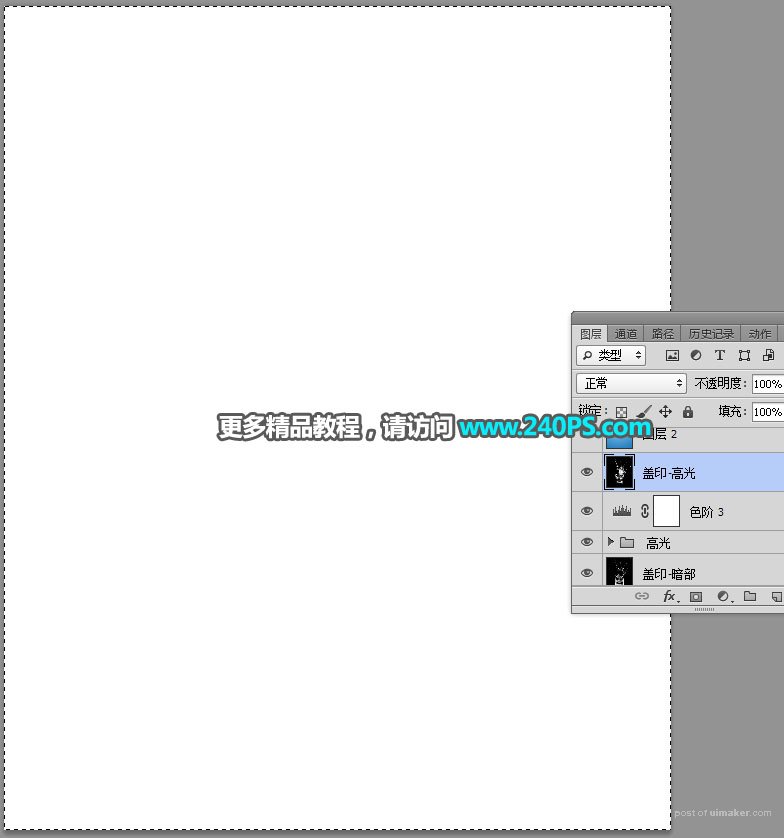
35、适当降低图层不透明度,效果如下图。

最终效果
