来源:网络 作者:昀恒

原图

1、把上面的原图uimaker.com/uimakerdown/">素材保存到本机,打开PS软件,打开保存的素材。

2、观察通道。进入通道面板(菜单:窗口 > 通道),然后选择红、绿、蓝通道进行观察,选择毛发与背景色差最大的一个。综合来说,红通道最为理想。



3、选择红通道,按Ctrl + A 全选,按Ctrl + C 复制。
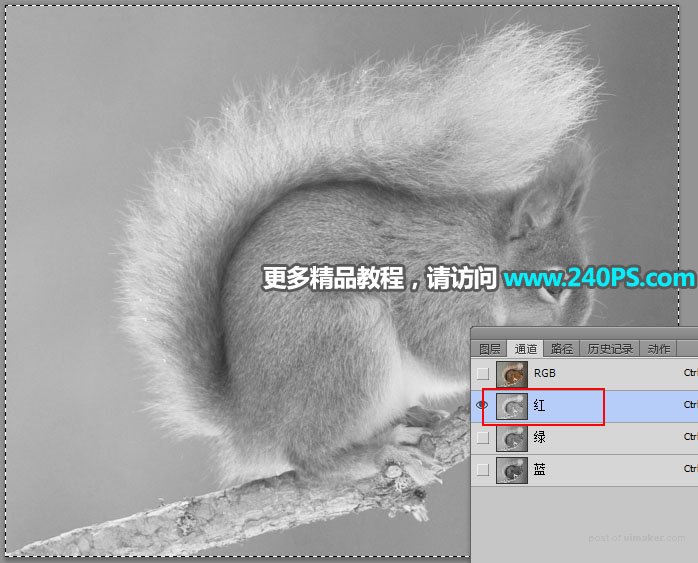
4、回到图层面板,新建一个图层,按Ctrl + V 把复制的红通道粘贴进来,如下图。

5、按Ctrl + J 把当前图层复制一层,混合模式改为“正片叠底”,如下图。

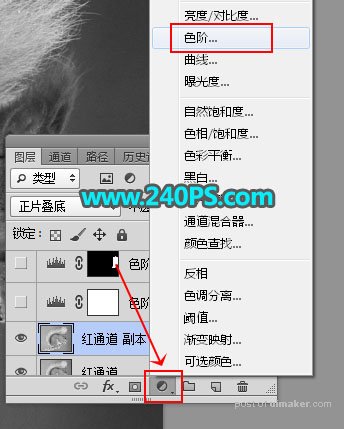

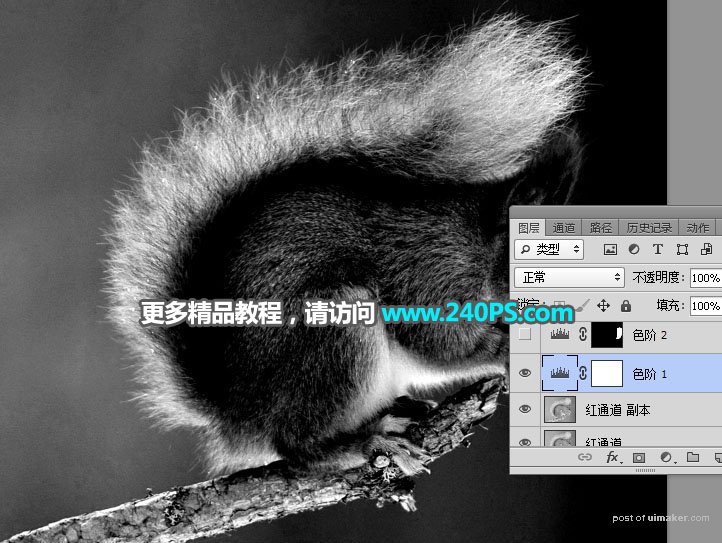
7、在工具箱选择“套索工具”,勾出松鼠头部毛发区域,如图,按Shift + F6羽化3个像素。
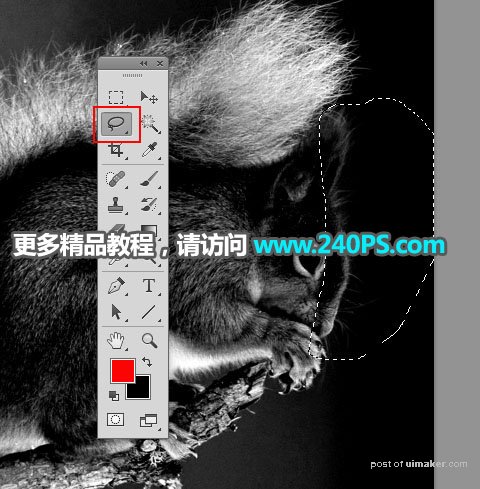
8、创建色阶调整图层,大幅增加高光及中间调部分亮度,参数及效果如下图。

