来源:网络 作者:昀恒

原图

1、把原图uimaker.com/uimakerdown/">素材保存到本机,打开PS后,再打开保存的素材图片。

2、按Ctrl + J 把背景图层复制一层,再按Ctrl + Shift + U 去色,然后把当前图层命名为“去色”,如下图。

3、在工具箱选择“钢笔工具”,在属性栏选择“路径”,如下图。
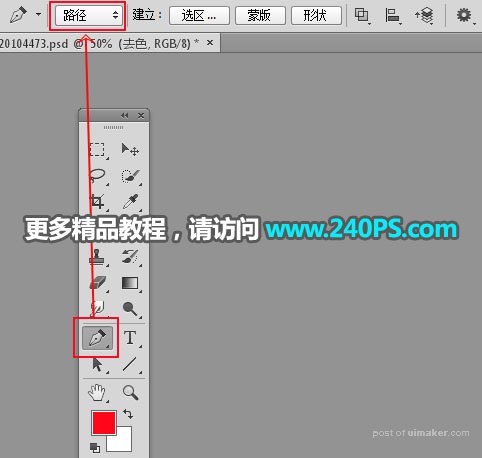
4、用钢笔工具沿着碗的边缘勾出路径,如下图。

5、按Ctrl + 回车把路径转为选区,然后点击蒙版按钮,添加蒙版。


6、按住Ctrl键 + 鼠标左键点击新建按钮,在当前图层下面新建一个图层,然后填充白色,如下图。
