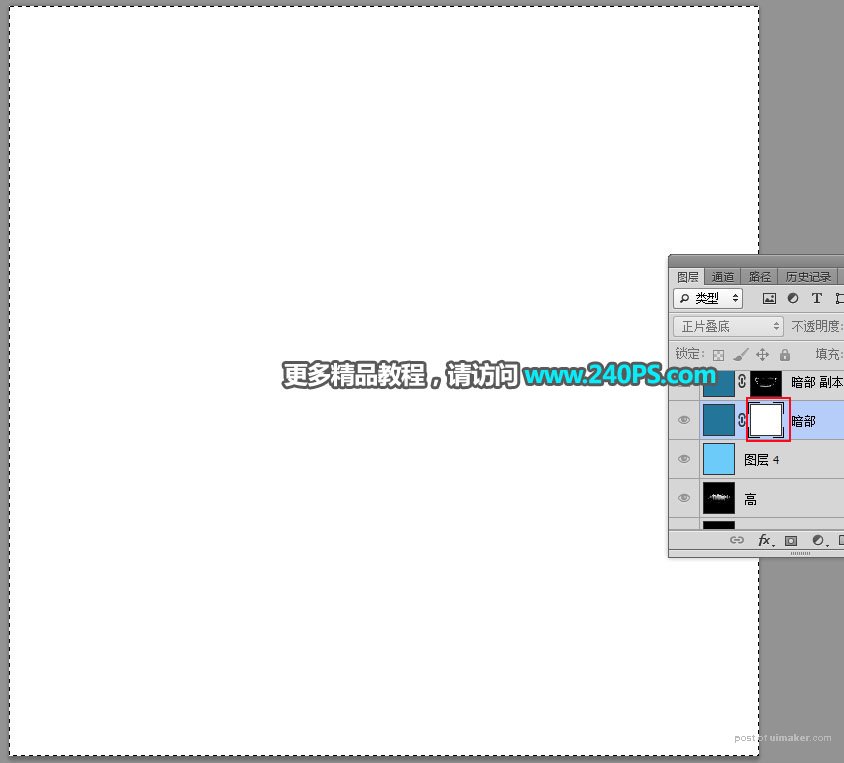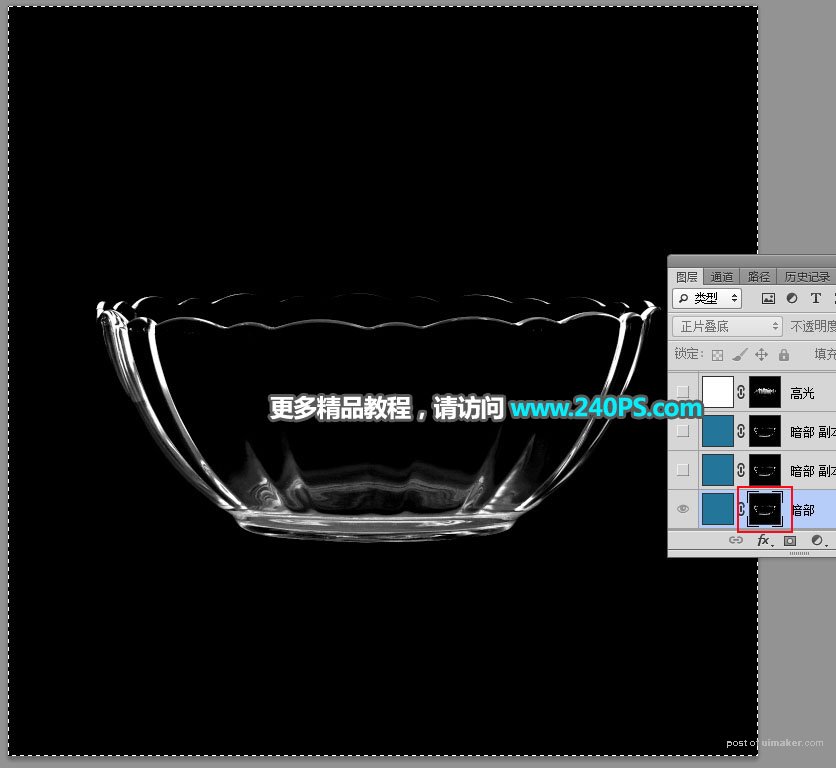来源:网络 作者:昀恒
15、创建色阶调整图层,增加明暗对比,参数及效果如下图。


16、在工具箱选择“套索工具”,勾出偏亮的区域,然后按Shift + F6羽化3个像素。

17、创建色阶调整图层,把暗部大幅压暗,参数及效果如下图。


18、新建一个图层,盖印图层。

19、选择菜单:滤镜 > 模糊 > 表面模糊,参数及效果如下图。
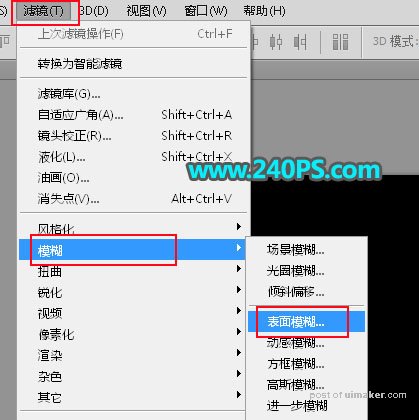
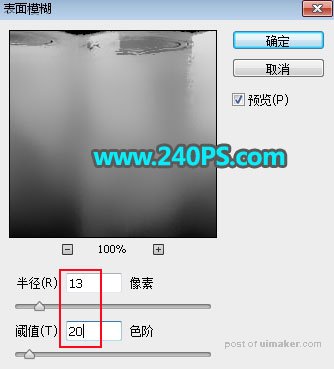

20、新建一个图层,盖印图层,命名为“高”,如下图。

21、创建一个纯色填充图层,颜色设置为蓝色,如下图。
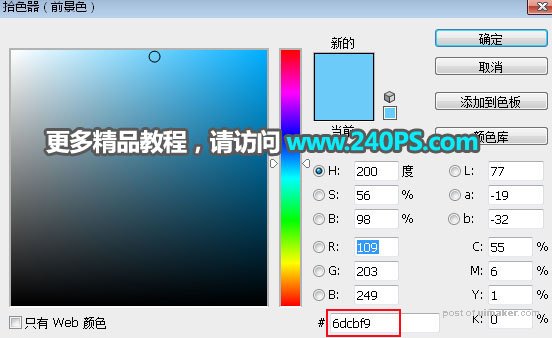
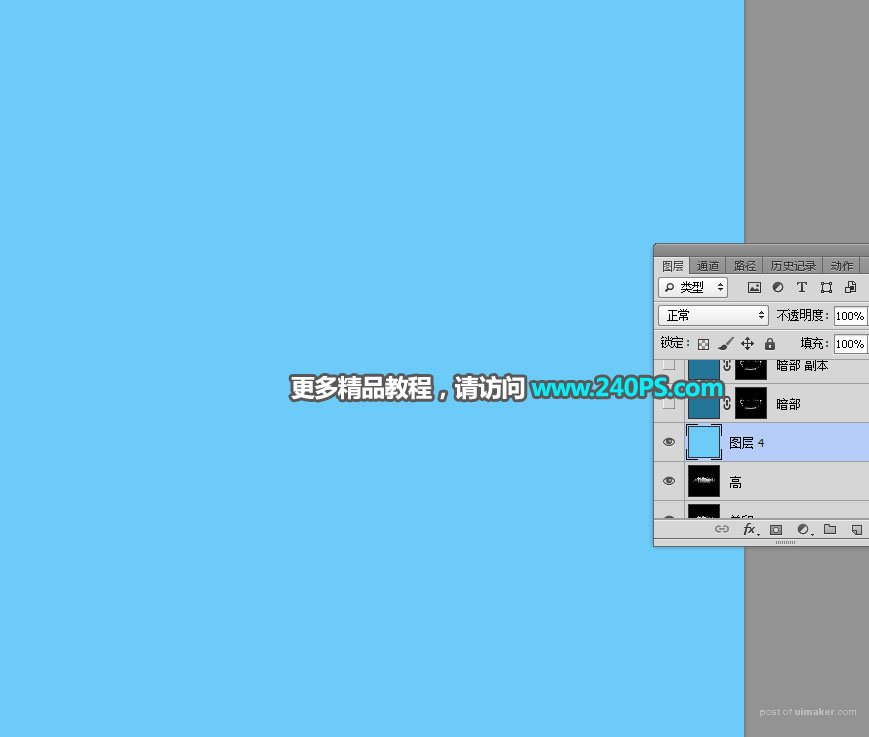
22、新建一个图层,命名为“暗部”,然后填充暗蓝色#0f5e95。
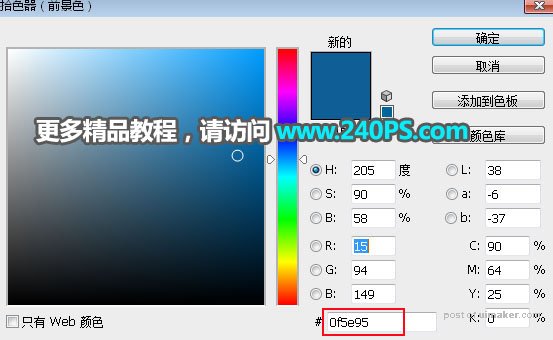
23、把当前图层混合模式改为“正片叠底”,然后点击蒙版按钮,添加蒙版,如下图。

24、选择“暗”图层,按Ctrl + A 全选,按Ctrl + C 复制。
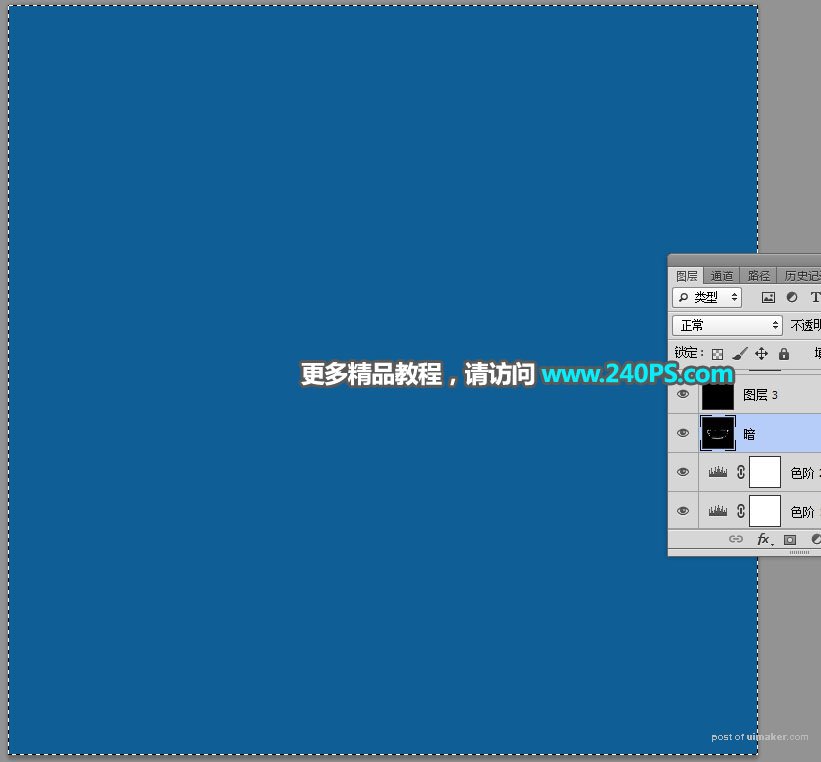
25、回到暗部图层,按住Alt键 + 鼠标左键点击一下蒙版缩略图,然后按Ctrl + V 把复制的图层粘贴进来;再按住Alt键 + 鼠标左键点击一下蒙版缩略图,回到图像状态,按Ctrl + D 取消选区,过程如下图。