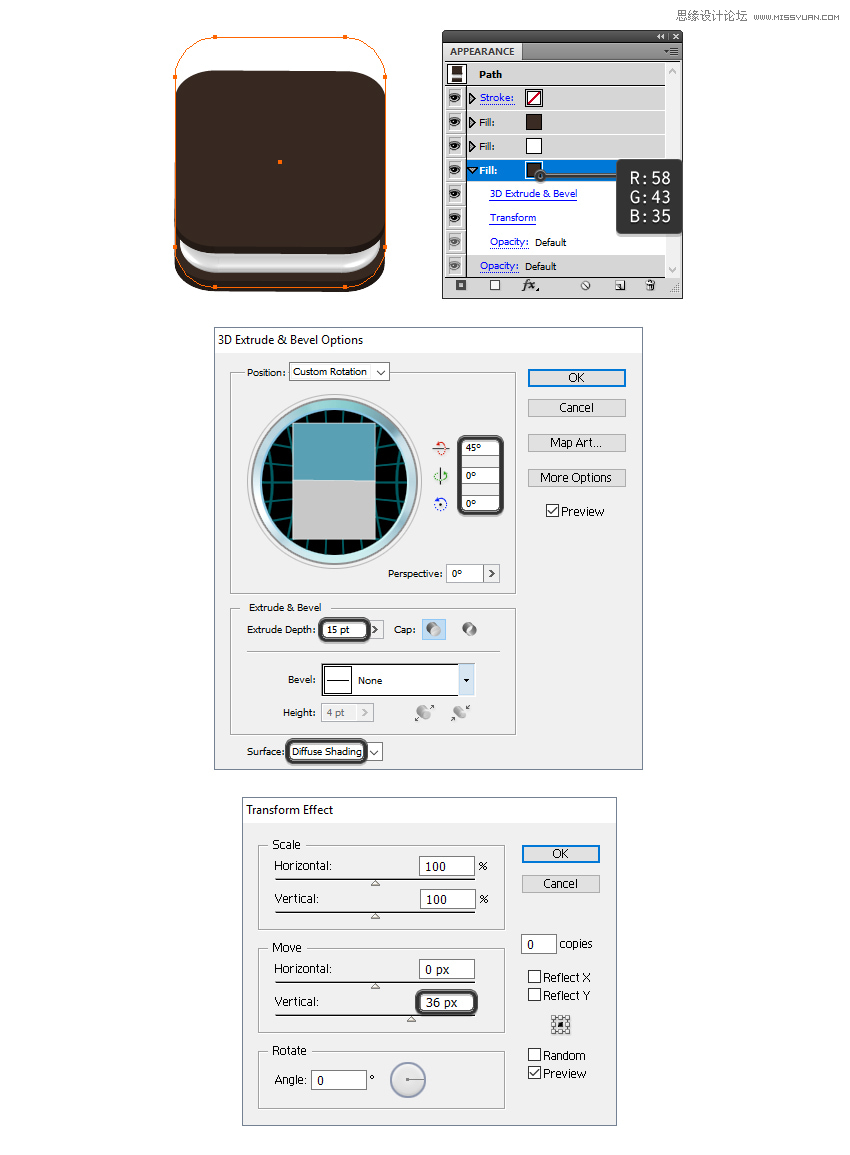来源:网络 作者:佚名

1. 如何打开新文档
启动 Illustrator 并转到文件>新建以打开空白文档。为文件输入一个名称,设置尺寸,然后选择像素 为 单位, RGB 为 颜色模式。确保未将新对象对齐到像素网格。
接下来,转到编辑>首选项>常规,并将键盘增量设置为 1像素, 并在那里,转到单位 ,以确保它们设置为以下图像。我通常使用这些设置,他们将在整个绘图过程中为您提供帮助。

2. 如何创建基本奥利奥图标
步骤1
抓住圆角矩形工具并绘制所示尺寸的第一个形状。使用深褐色作为填充颜色(1)。
当图标的形状保持选定状态时,转到效果> 3D>拉伸和斜角,然后应用指示的设置(2)。
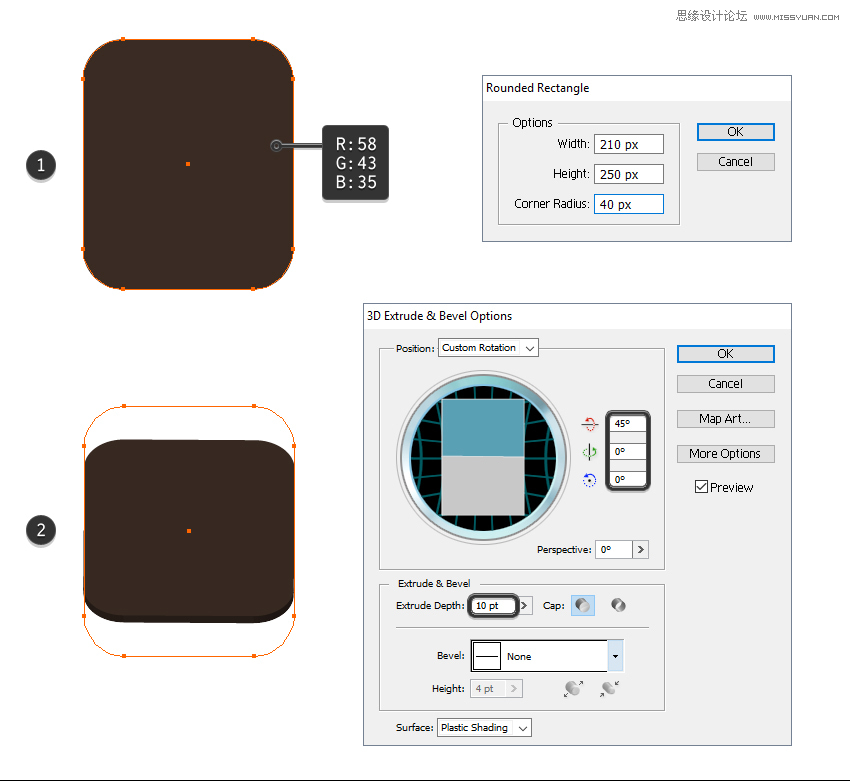
第2步
在仍然选中图标形状的情况下,转到“ 外观”面板并在第一个下面添加 新填充。使用白色作为填充颜色。接下来,再次转到效果> 3D>拉伸和斜角并应用所示的设置。
按更多选项按钮查看整个窗口。轻轻向下移动现有灯光,并按照右侧所示更改设置。按新光图标添加另一个,uimaker,并将其移动到中间左侧。使用相同的设置,但将光强度提高到100%。点击确定,你会得到奶油填充,但你将无法看到它。
转到效果>扭曲和变换>变换,在缩放水平字段中键入95%,然后在移动垂直 字段中键入20像素。点击确定,这将带来奶油填充向下。
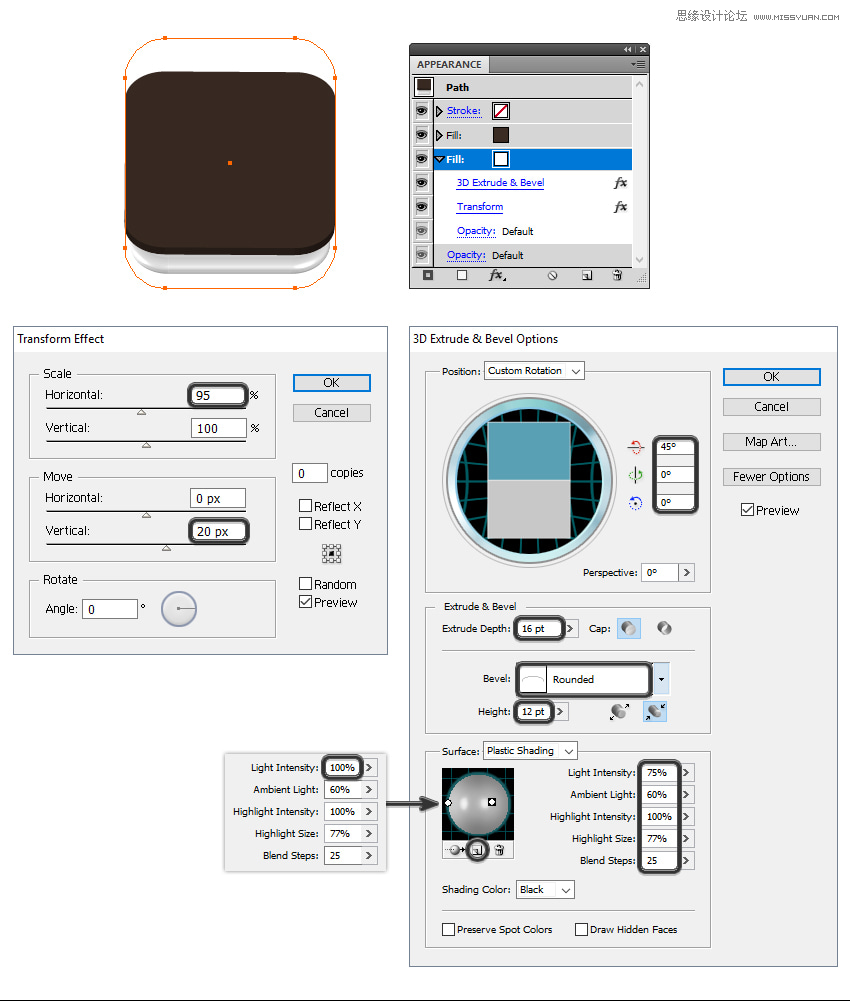
第3步
在图标形状保持选定状态时,转到“ 外观”面板并在底部添加 新填充。使用深褐色作为填充颜色。使用显示的设置应用 3D效果,然后应用“ 变形” 效果。因此,你会得到第二个饼干在底部。