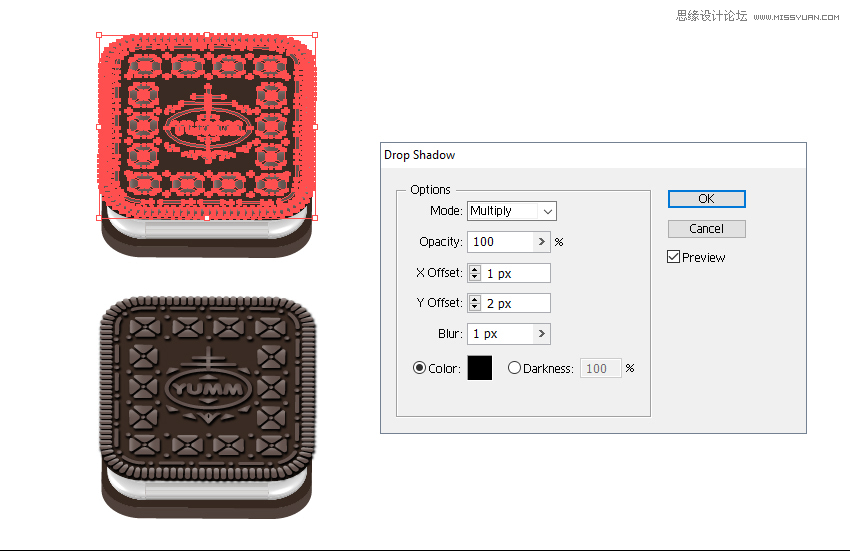来源:网络 作者:佚名
第10步
选择Oreo Squares Pattern Brush抚摸的四条路径,然后从“ 对象”菜单中选择“ 展开外观 ” ,将它们从笔画变成填充(1)。现在,使用直接选择工具(A)选择 其中一个红色圆圈,并在箭头(2)指示的空白位置安排四个红色圆圈。制作红圈的更多副本,并在橙色虚线(3)之间布置一个。
最后,选择绿色边缘并再次选择“ 扩展外观”以展开应用的 偏移效果。
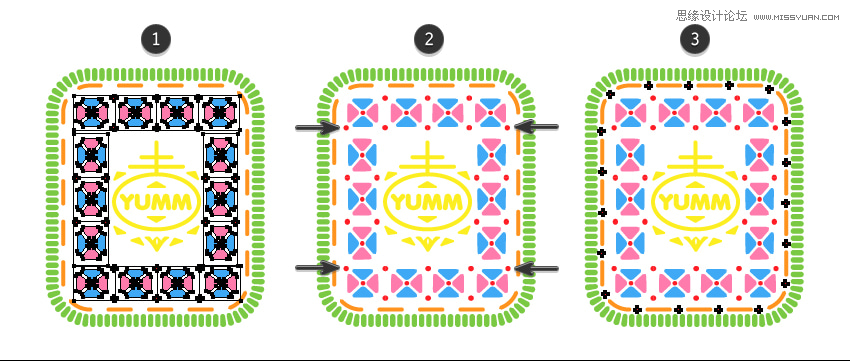
第11步
此时,奥利奥设计已准备就绪,您可以删除棕色矩形。将所有内容拖到“ 符号”面板中,输入名称,然后点击“ 确定”。
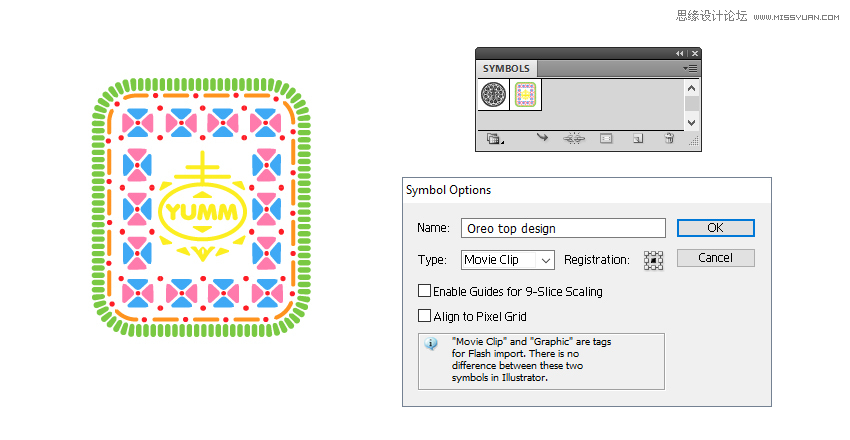
第12步
让我们返回到奥利奥图标,并保持选中状态时,打开应用于顶部棕色“填充”属性的3D 效果。在选项 窗口中,按下地图艺术按钮。在 对象的曲面1上,选择并应用保存的奥利奥设计符号。点击确定,你应该看到顶部饼干的设计。
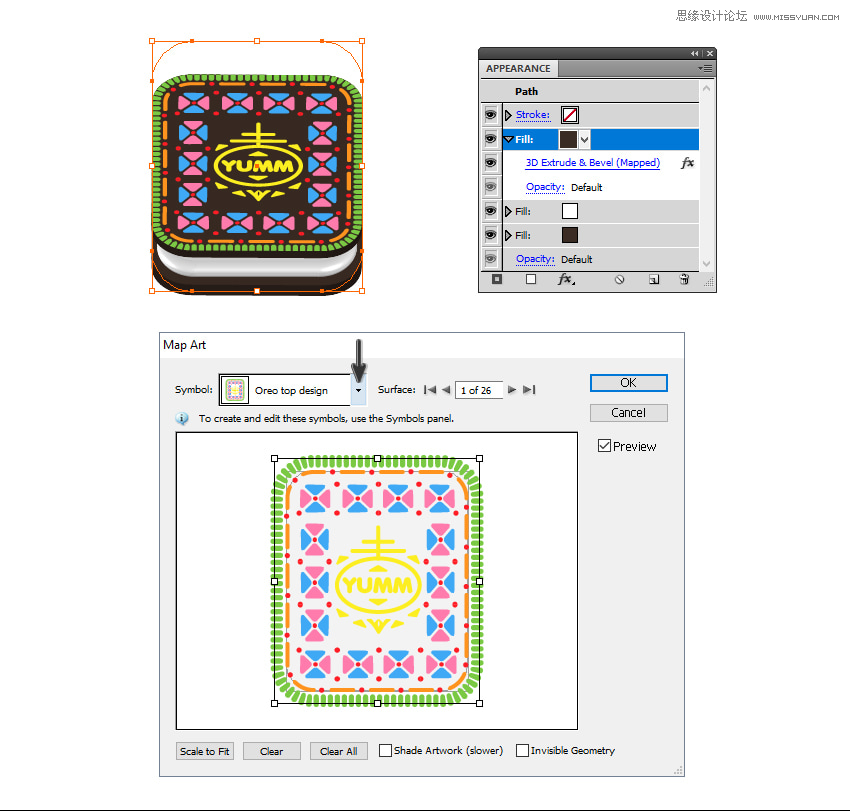
步骤13
选择奥利奥图标并选择“ 展开外观”以展开所有外观和3D效果。取消组合(Shift-Control-G) 一次,您应该在“ 层”面板中看到三个单独的组。您可以选择并重命名它们以查看哪个是哪个。我们有“ 基础饼干 ”(1)和“奶油馅 ”(2)。现在,打开第三组,在那里只找到丰富多彩的奥利奥设计,并将其拖出图层顶部。说明这个小组的“ 顶级饼干 ” 剩下的是什么。
选择“ 奥利奥设计 ”组,然后转到对象>剪贴蒙版>释放(Alt-Control-7)以删除现有蒙版(3)。
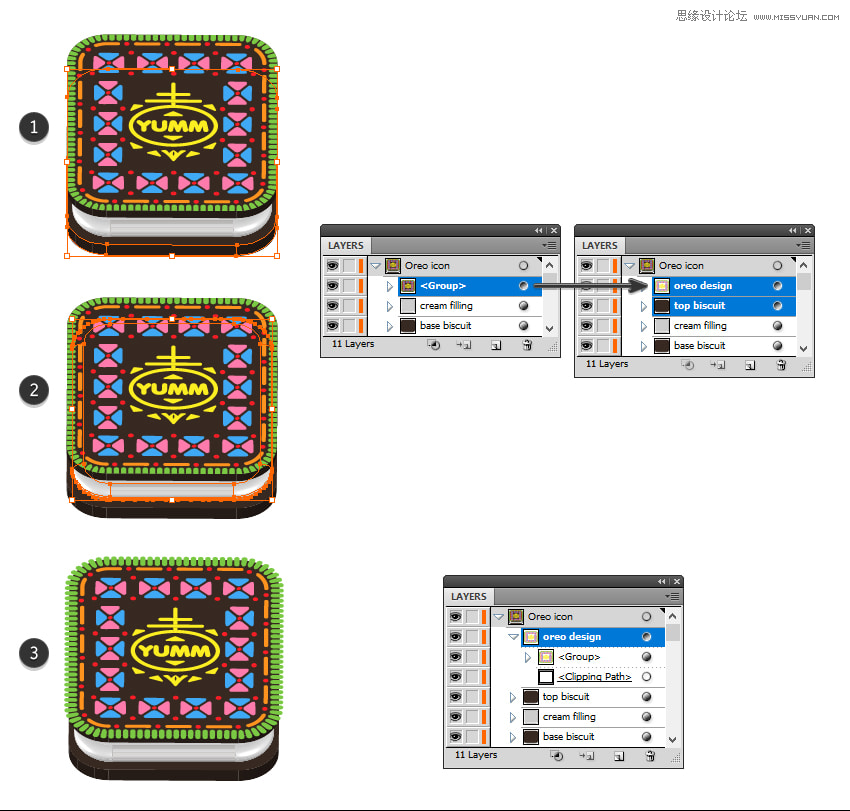
第14步
抓住直接选择工具(A),只选择图标前面的绿色圆角矩形和Group(Control-G)。在组保持选定状态时,转到效果>扭曲>降低壳体并应用5%水平弯曲。点击确定,然后进入对象>扩展外观。这将使前面的绿色边框变大。
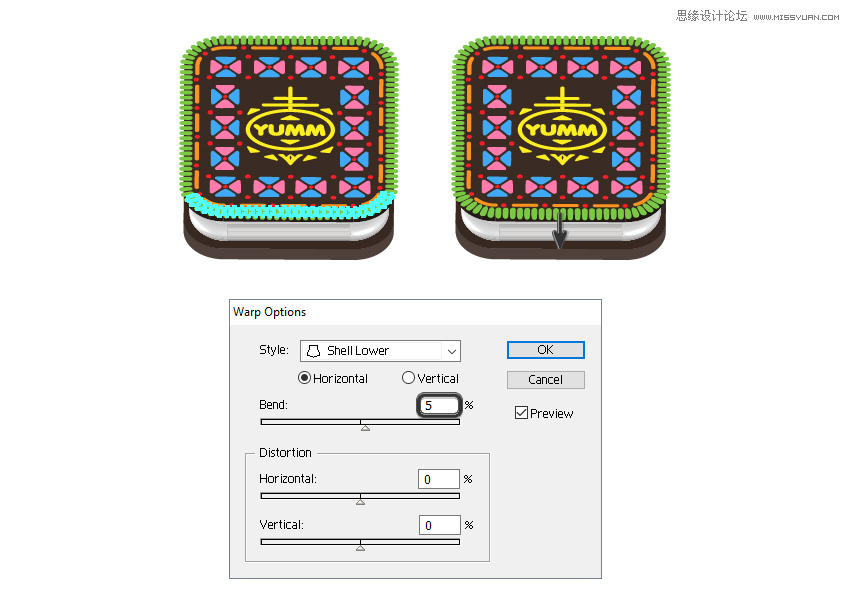
4. 如何重新着色顶级奥利奥设计
步骤1
使用直接选择工具(A)仅选择其中一个绿色圆角矩形,然后转到选择>相同>填充颜色。因此,Illustrator将为您选择所有绿色形状(1)。将它们(Control-G)组合起来,怎么学UI,并以90度角(2)显示的线性渐变填充它们。
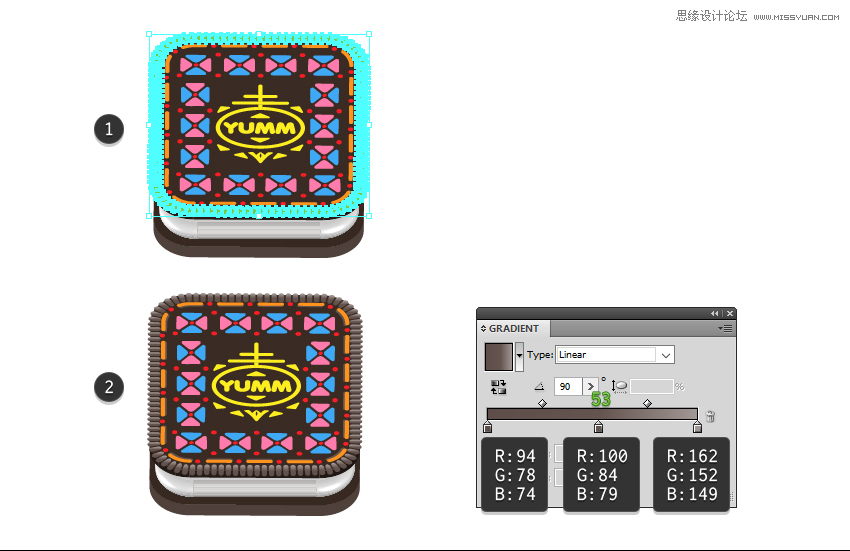
第2步
使用直接选择工具(A)选择复合路径(1)的橙色虚线,并填充指示的棕色阴影(2)。
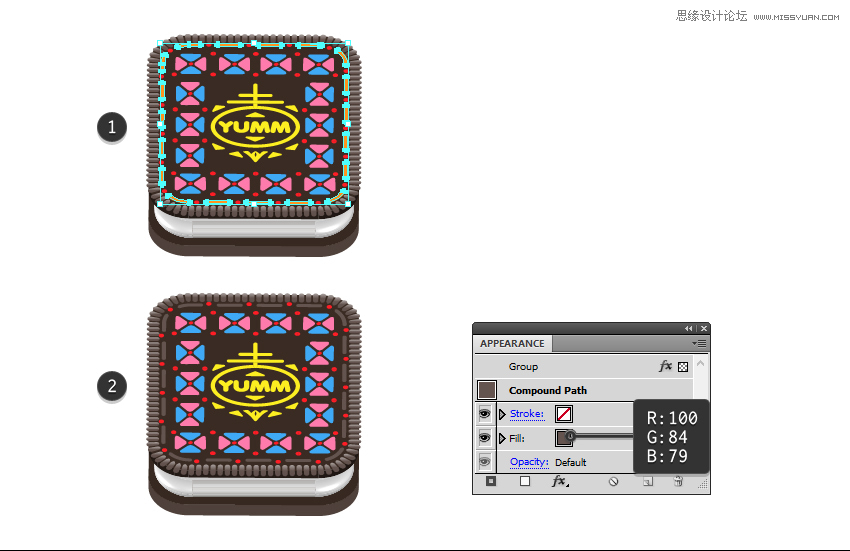
第3步
再次使用直接选择工具(A)仅选择其中一个红色圆圈并转到选择>相同>填充颜色。现在您已选定了所有红色圆圈,在探路者面板(1)中按团结,然后按组(Control-G)将其组织在 层面板(1)中。用所示的径向渐变填充所有圆圈(2)。
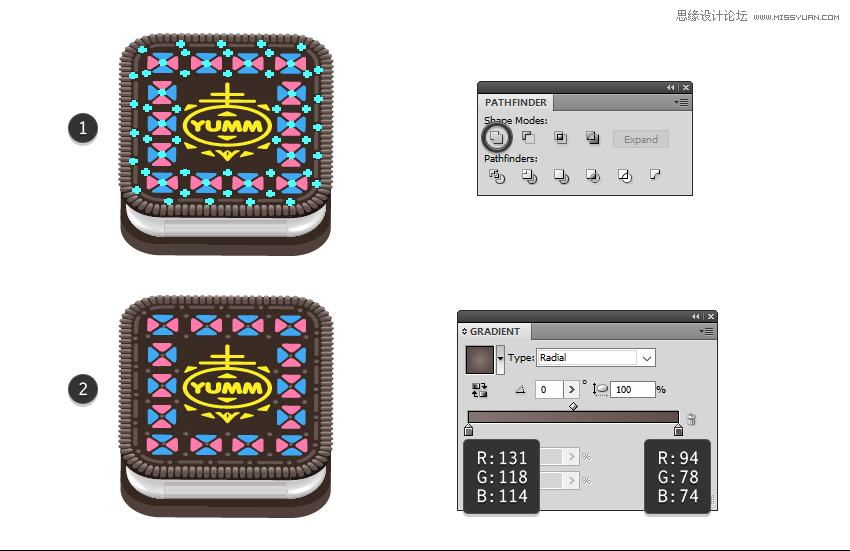
步骤4
使用相同的技术选择中心的所有黄色形状,然后选择Group(Control-G)(1)。用所示的径向梯度填充形状(2)。
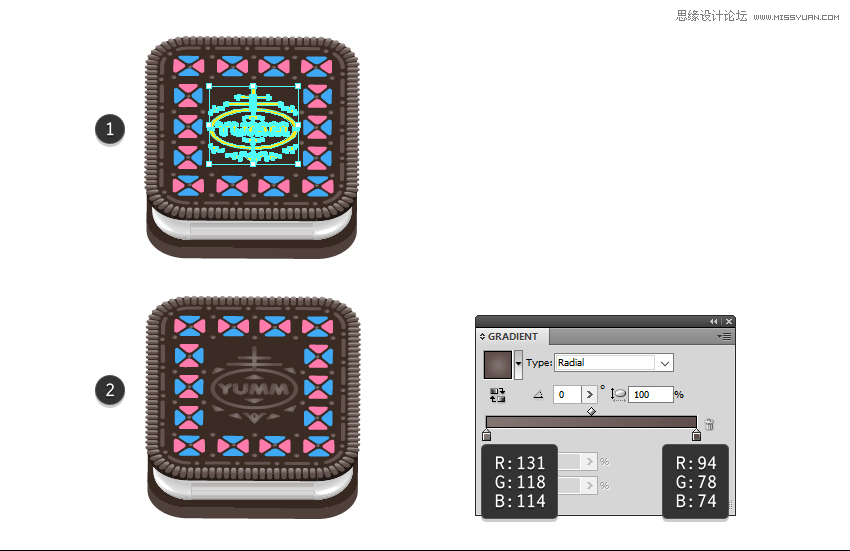
第5步
使用直接选择工具(A)仅选择其中一个粉红色三角形,然后转到选择>相同>填充颜色(1)。一旦你选择了所有的选项,组(Control-G)并用图中所示的线性梯度填充它们(2)。
对蓝色三角形重复相同的技巧(3)。
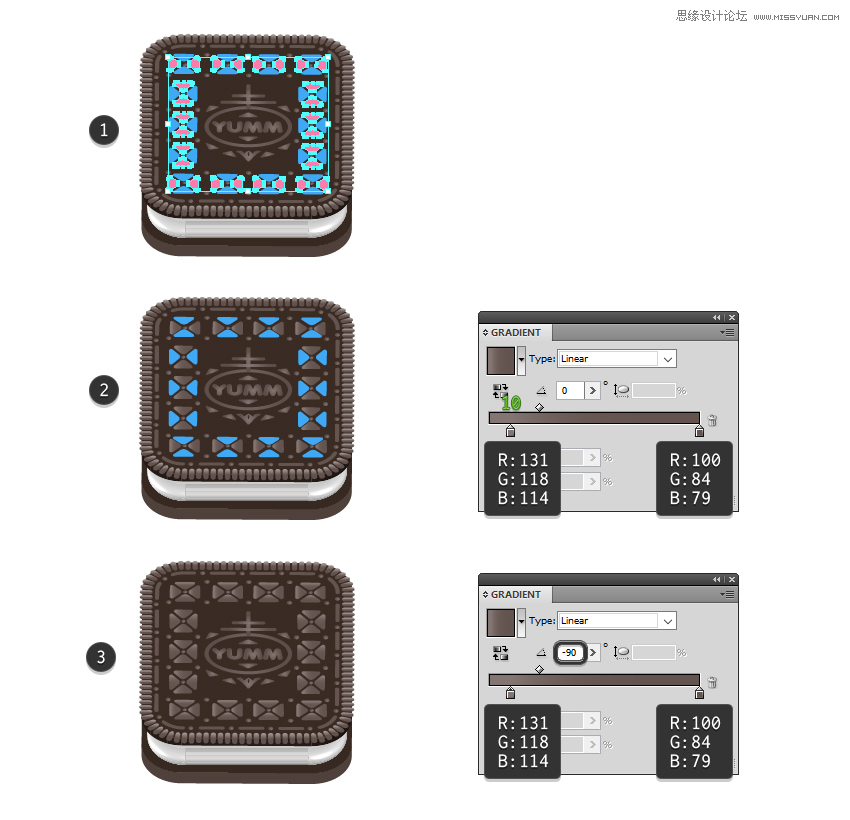
第6步
选择整个“ 奥利奥设计 ”组,转到效果>风格化>阴影,并应用所示的设置。