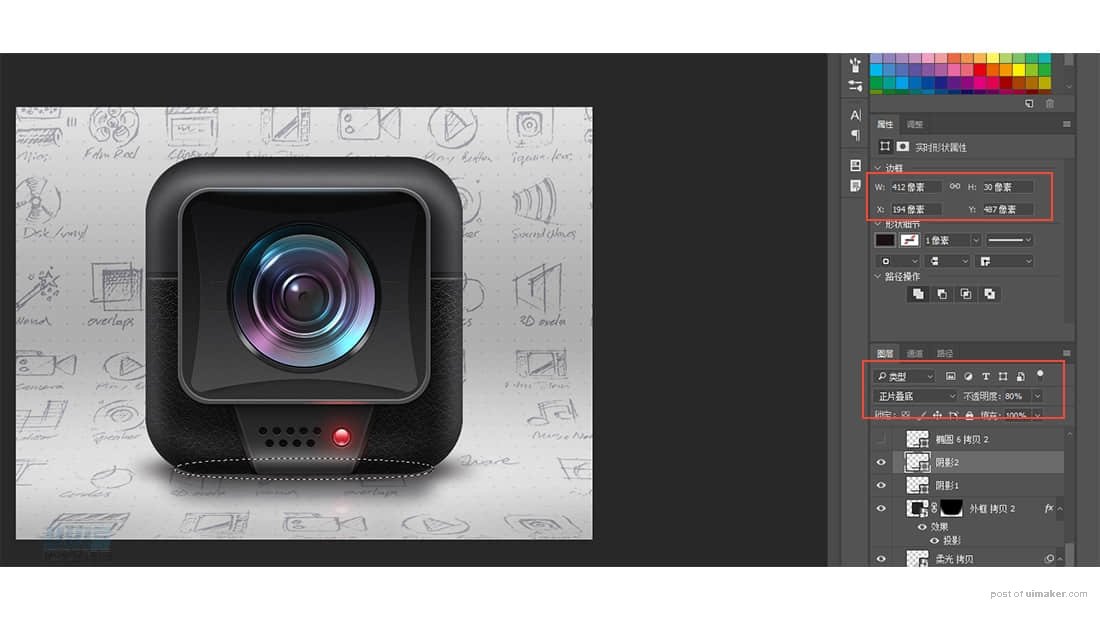来源:网络 作者:禅灵先生
步骤108:
将抠出的图标线稿 按顺序摆放
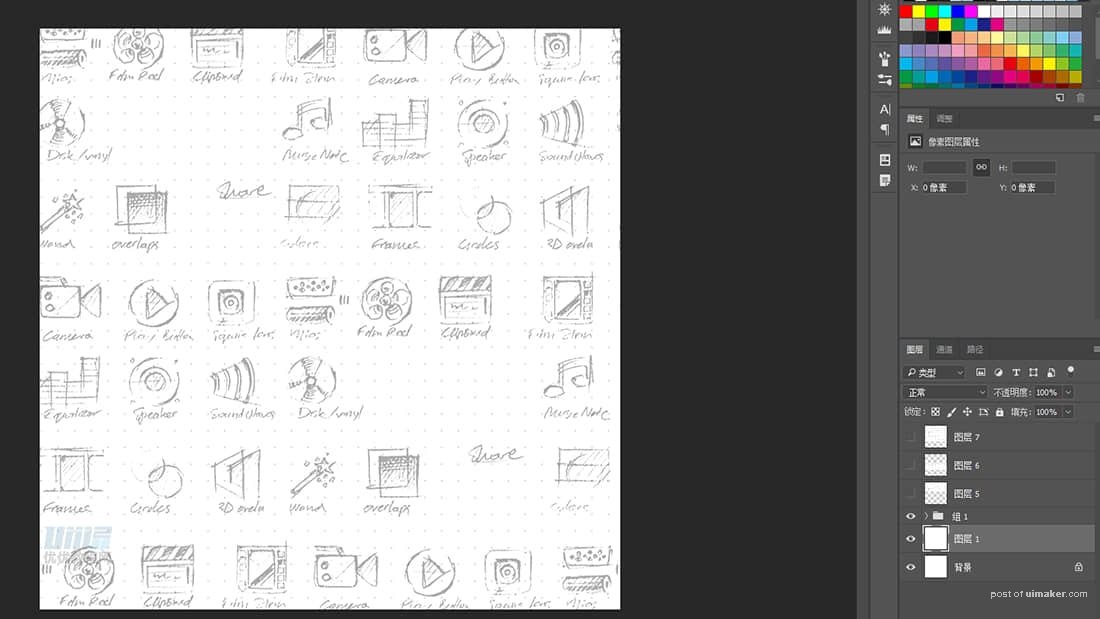
步骤109:
Ctrl+alt+shift+e 将下面的图层盖印 将得到的图层按图中示意 分成上 下两部分
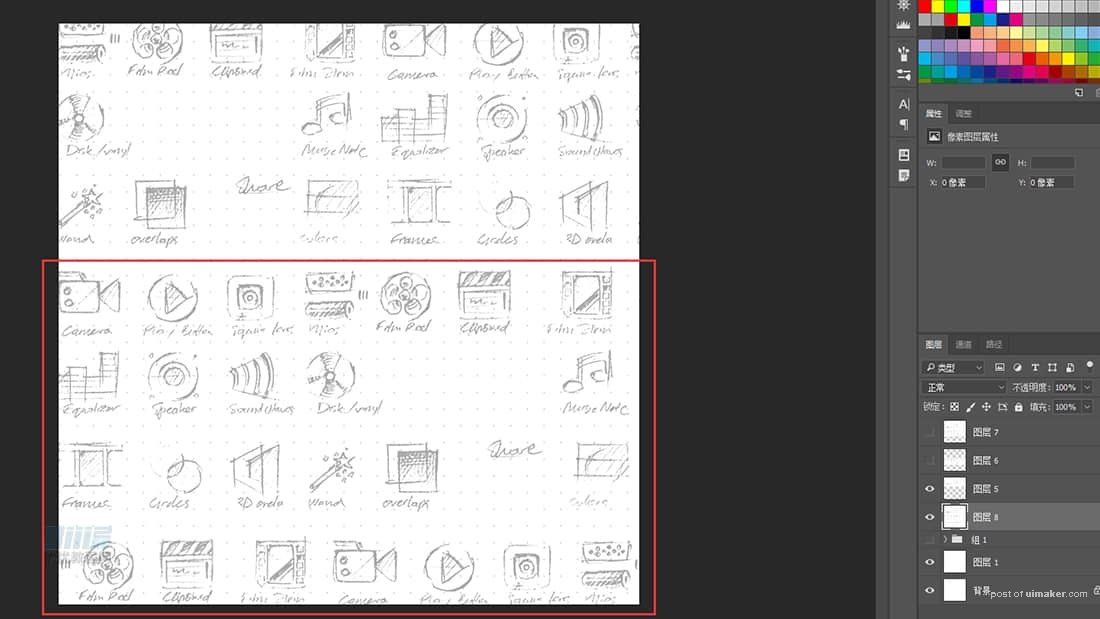
步骤110:
创建水平600px的参考线,将下部分压缩
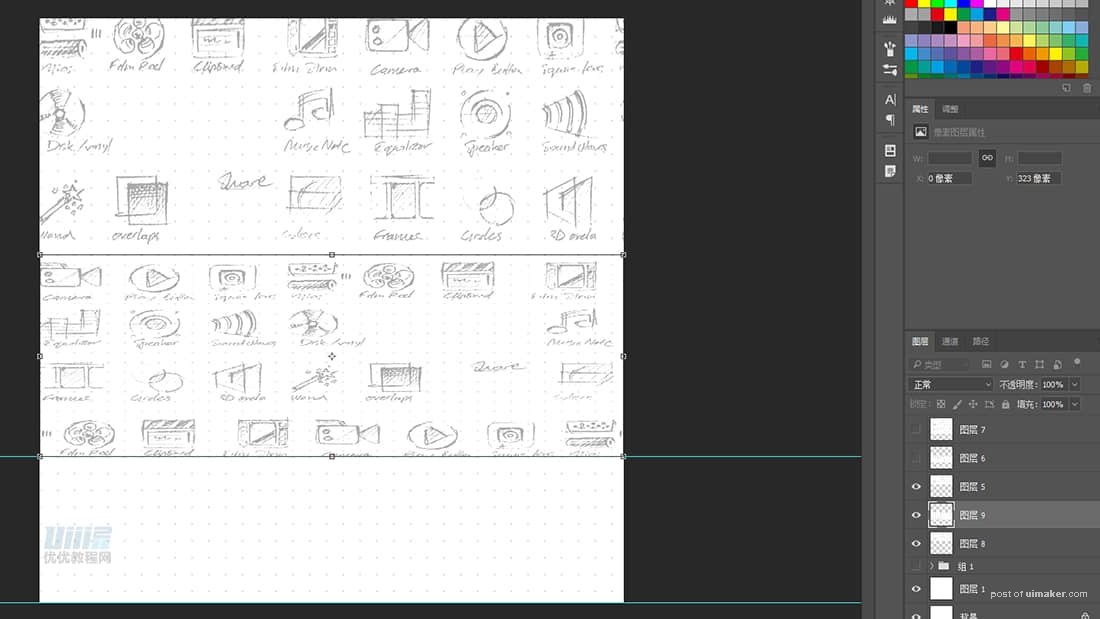
步骤111:
运用变形工具制作出 L型的弯曲感,之后合并上下部分 命名为背景
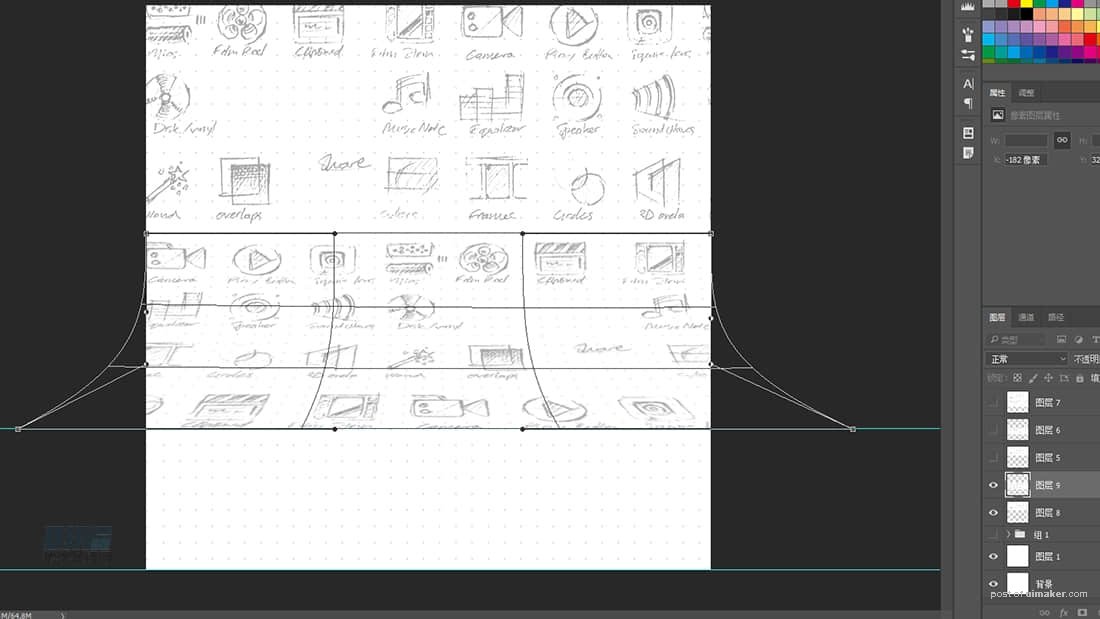
步骤112:
创建画布800*600px 分辨率72ppi的文档,将背景拖入文档
调整不透明度为72% ,命名为【背景-变形】
调整色彩平衡 蓝色 +25%
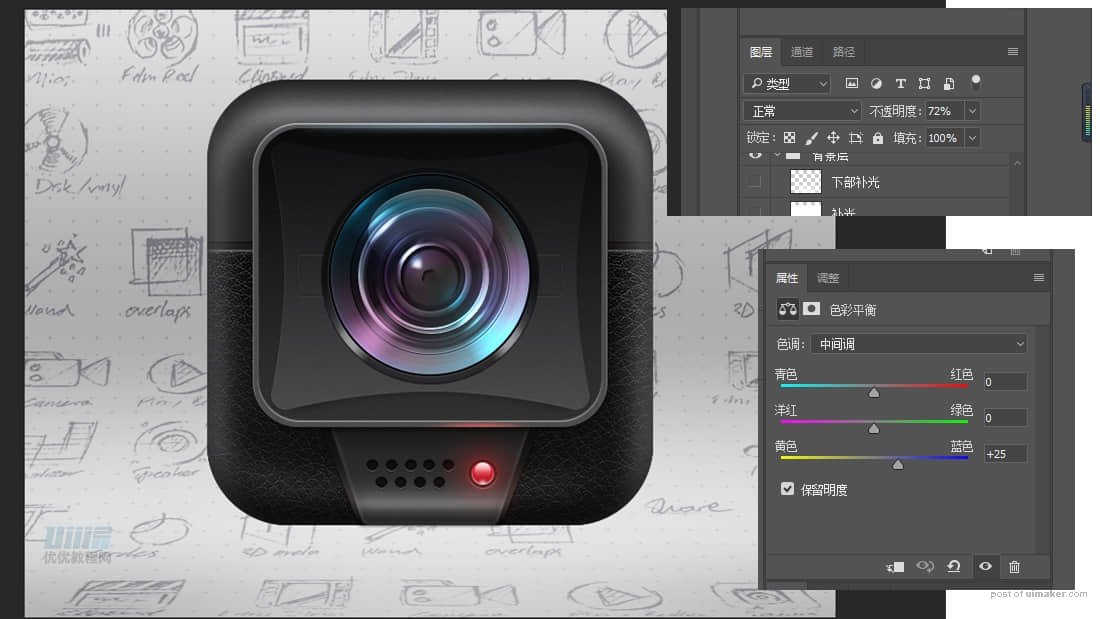
步骤113:
搭建背景光影,做出L型的阴影效果,创建一个800*600px的矩形,不透明82%,填充0%,命名为【L型-阴影】
图层样式-渐变叠加
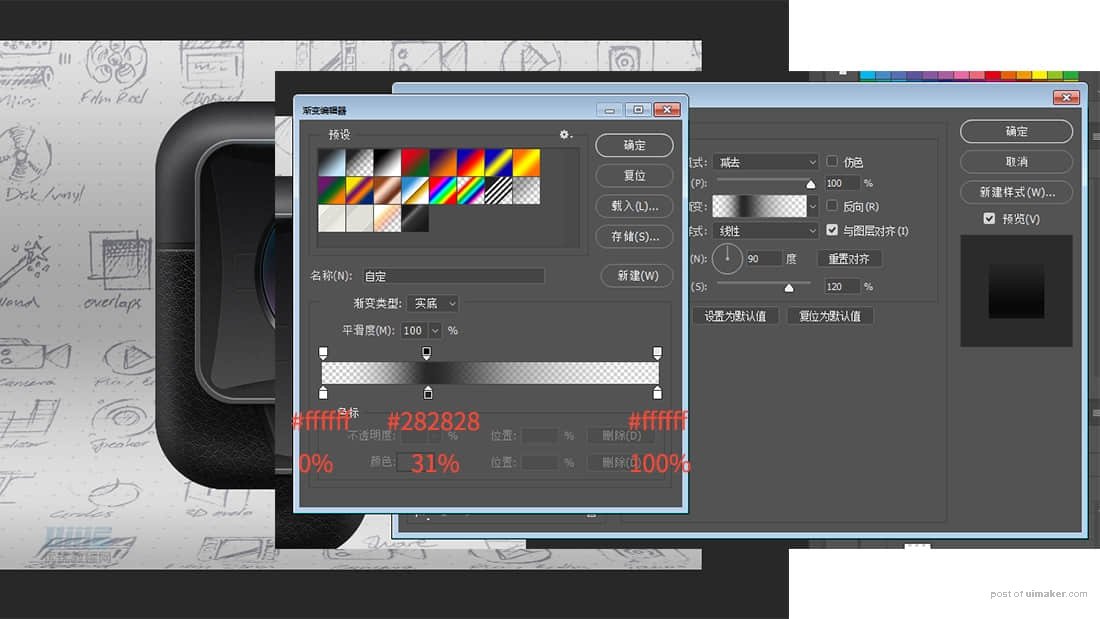
步骤114:
创建新图层,用白色柔光画笔给背景增加补光,让整体光暗更协调,模式为柔光,不透明度20%,命名为【补光】

步骤115:
创建新图层,用白色柔光画笔给整体下部添加高光,模式为滤色,不透明度40%,命名为【下部补光】

开始制作主体投影效果!!
步骤116:
只选择图标主体,ctrl+shift+alt+e盖印整个主体,用作倒影

步骤117:
将盖印出的主体置于【外框】下方,垂直翻转,调整位置,模式为叠加,不透明度36%,用蒙版做出渐隐效果,现在做出倒影看起来比较实,我们使用高斯模糊,让它虚化一点,命名为【倒影】
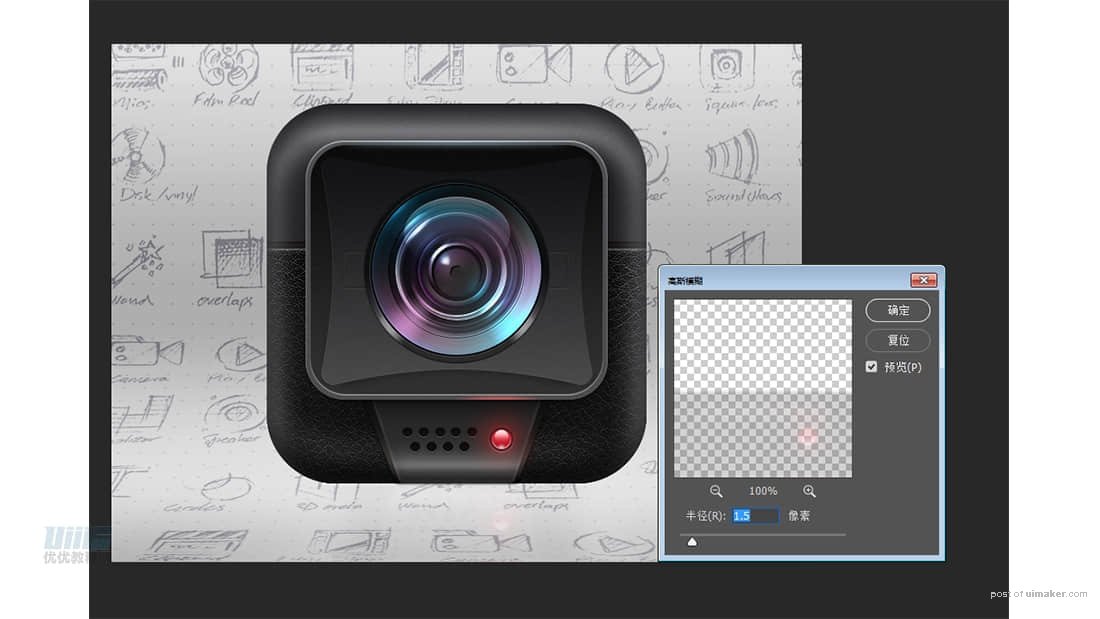
步骤118:
复制【外框】置于【外框】下方,下移4像素,不透明度85%,命名为【投影1】
添加投影,建立蒙版将不需要的地方擦去
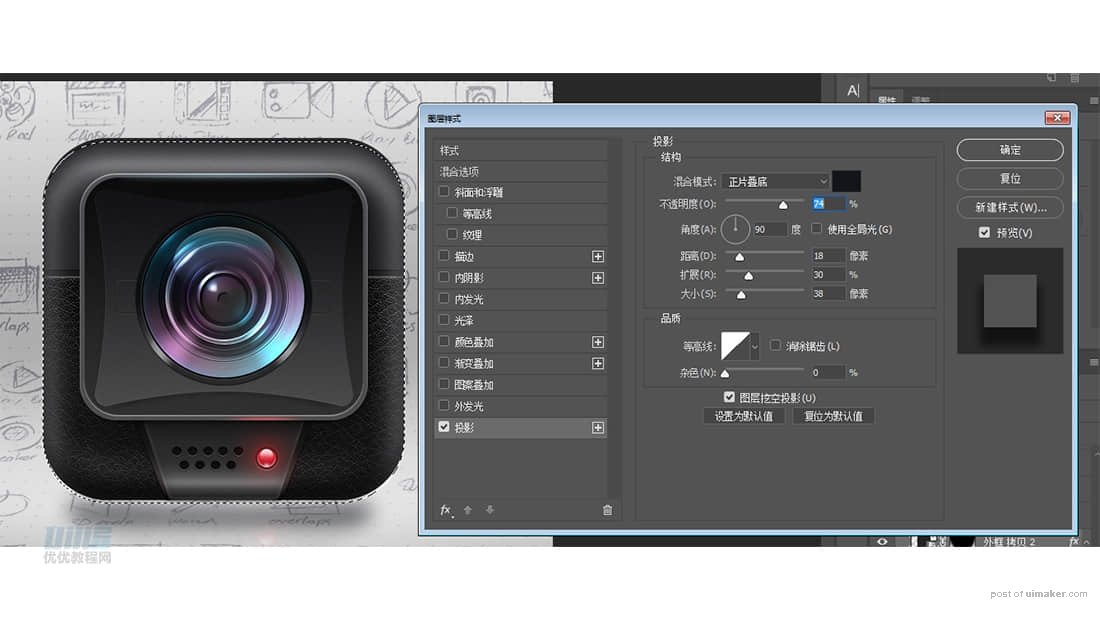
步骤119:
创建一个椭圆形,羽化10px,模式为正片叠底,不透明度60%,命名为【阴影1】
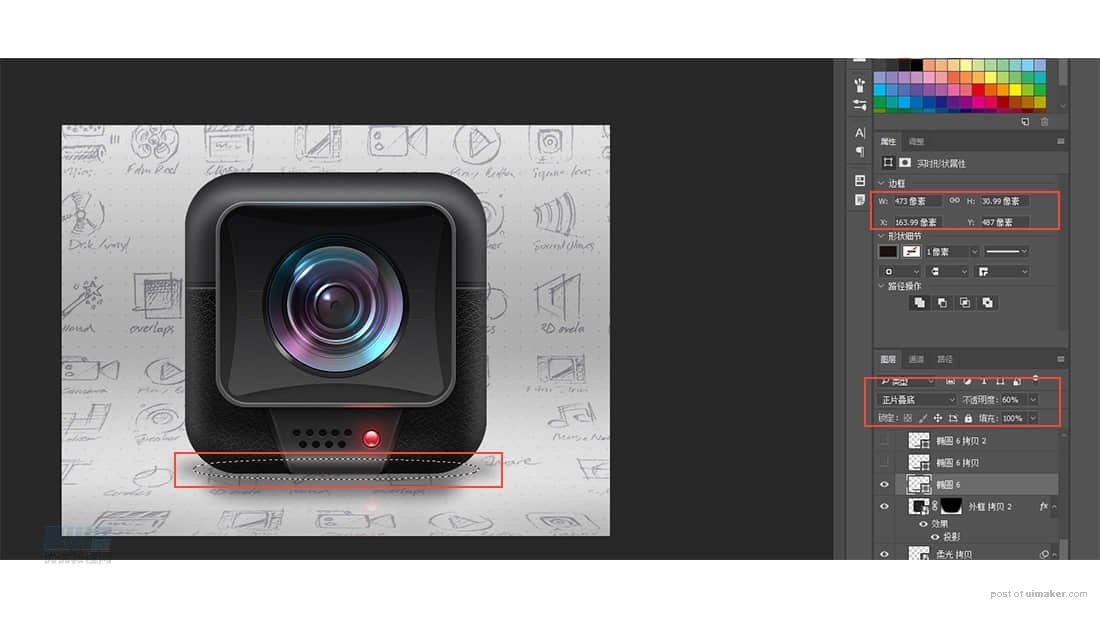
步骤120:
创建一个椭圆形,羽化10px,模式为正片叠底,不透明度80%,命名为【阴影2】