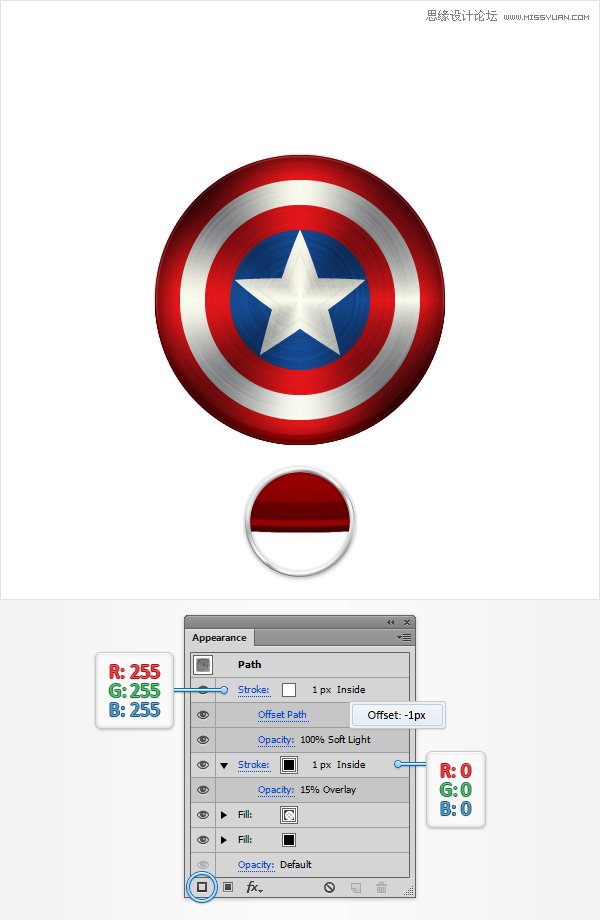来源:网络 作者:佚名
第5步
挑直接选择工具(A)和专注于自己的网格。 选择网格点一个接一个,在如下图所示的方式取代现有的颜色。
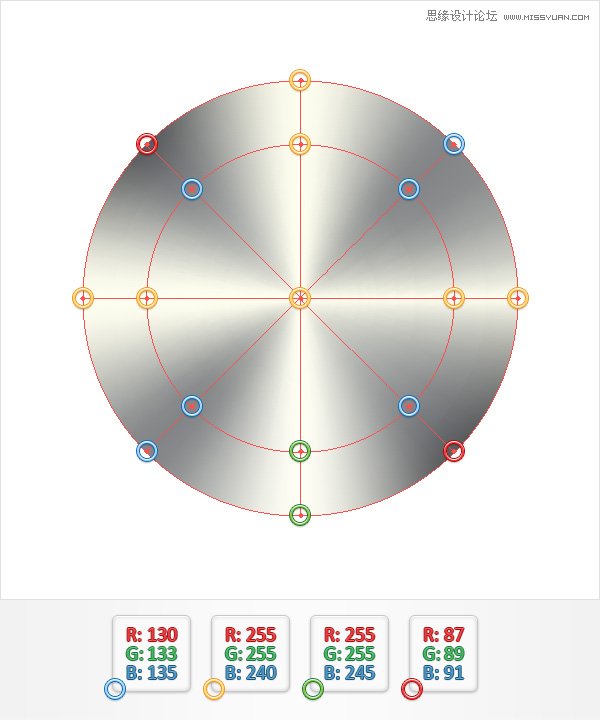
第6步
请确保您的网仍处于选中状态,注重透明度面板( 窗口>透明度 ),然后更改混合模式为正片叠底 。
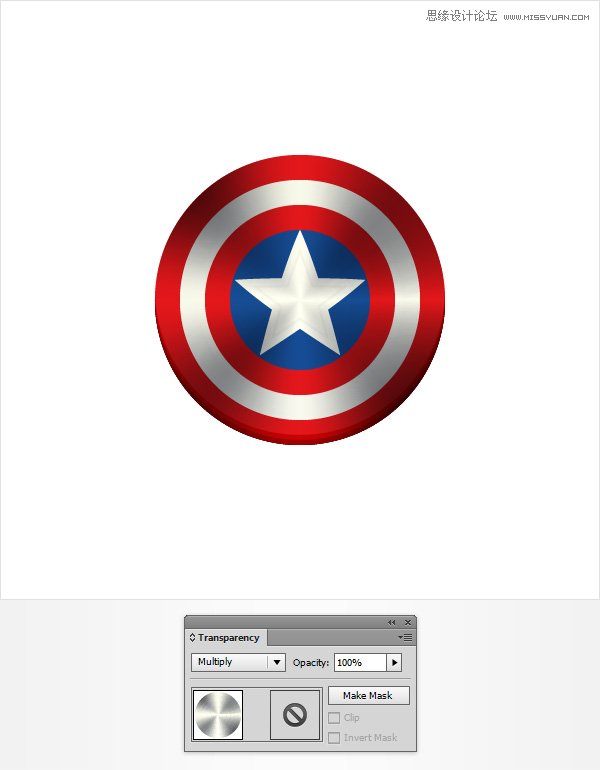
5,加入微妙的阴影和纹理
第1步
使用椭圆工具(L),创建一个新的290px圈,将填充色设置为黑色,并使用水平居中和垂直居中对齐的对齐面板按钮居中。
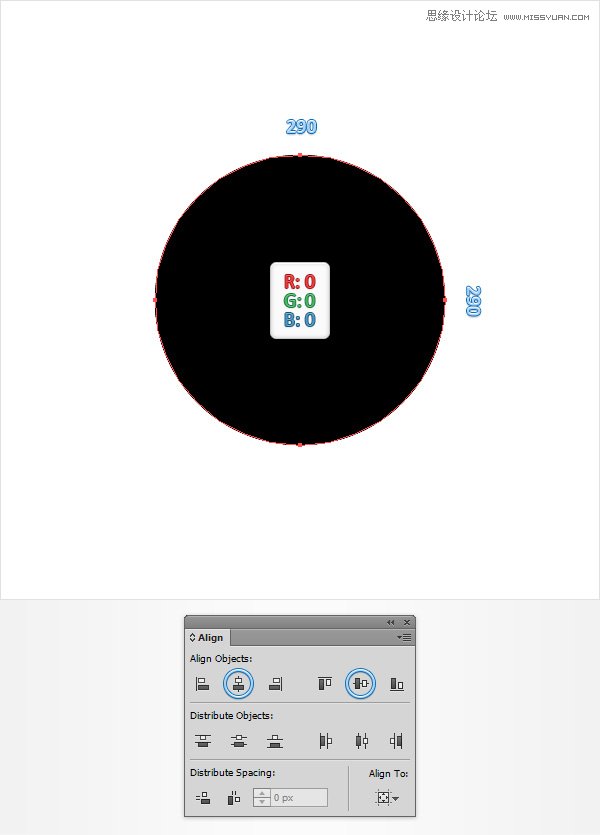
第2步
请确保您的黑圈保持选中并聚焦在外观面板上。 选择现有的填充,改变混合模式为叠加 ,去影响>路径>偏移路径 。 输入-2px的偏移量 ,点击确定并去影响>艺术>胶片颗粒 。 进入如下图所示的属性,单击确定 ,并去影响>模糊>径向模糊 。 进入下图所示的属性,然后单击确定 。

第3步
重新选择你的前一圈,抓在外观面板上使用添加新的填充按钮(指向的蓝色圆圈如下图)添加第二个填充。 选择这个新的填充,降低其不透明度为70%,改变混合模式为正片叠底 ,并添加如下图所示的径向渐变。请记住,在黄色数字从梯度图像代表不透明度百分比,而白色的数字代表位置百分比。 这只是意味着你必须选择每个渐变滑块,注重透明度和位置箱子从渐变面板,然后输入下面的数字指出。
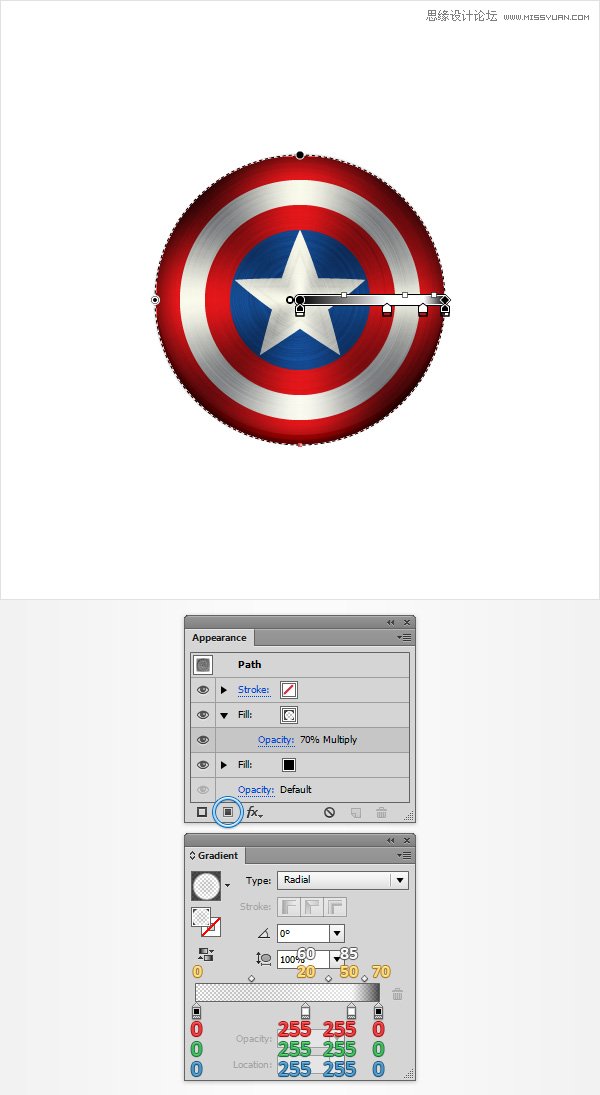
第4步
重新选择你的前一圈,抓在外观面板上添加1px的 ,黑色的行程。 选择这个微妙的行程,其调整到内,降低不透明度为15%,改变混合模式为叠加 。
请确保您的面前圈保持选中,继续专注在外观面板上,添加使用添加新描边按钮(指向的蓝色圆圈如下图),第二次中风。 选择这个新的中风,落下白色的颜色和重量在1像素 ,它对齐到内,改变混合模式为柔光 ,去影响>路径>偏移路径 。 输入-1px的偏移 ,然后单击确定 。