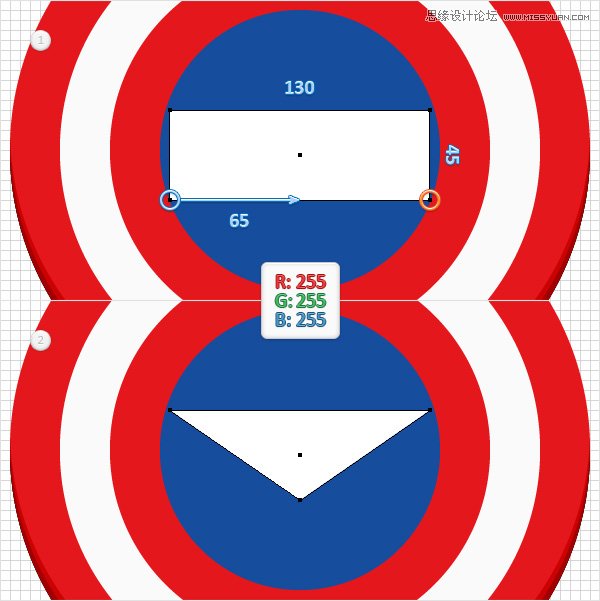来源:网络 作者:佚名
第3步
请确保您的红色圆圈被选中,去对象>路径>偏移路径 。 输入-25PX偏移,然后单击确定 。
选择产生的形状,取代现有的填充颜色有白色(R = 255 G = 255 B = 255),再去对象>路径>偏移路径 。 输入-25PX偏移 ,然后单击确定。
确保生成的形状被选中,取代现有的填充颜色为R = 228 G = 23 B = 28,去一次对象>路径>偏移路径 。 输入-25PX偏移 ,然后单击确定 。选择新创建的形状和取代现有的填充颜色为R = 22 G = 77 B = 157。
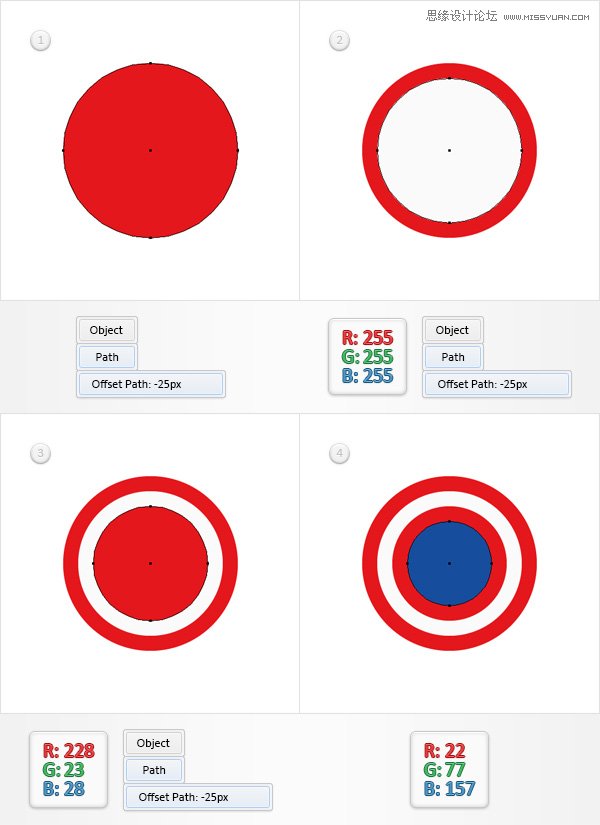
第4步
去编辑>首选项>常规 ,并确保键盘增量设置为1px的 。 选择最大的,红色圆圈和两个副本在前面(Ctrl-C组合>控制-F>控制-F)。 选择顶部的副本,并移动它使用的向上箭头按钮的键盘5PX起来。 重新选择在这个步骤做两个拷贝,打开路径查找器面板( 窗口>探路者 ),然后单击减号前面的按钮。
确保生成的形状保持选中并注重外观面板( 窗口>外观 )上。 将填充色设置为黑色(R = 0 G = 0 B = 0),则只需点击“ 不透明度 ”一段文字,打开透明度飞出面板。 专注于混合模式下拉菜单,并将其设置为柔光 。
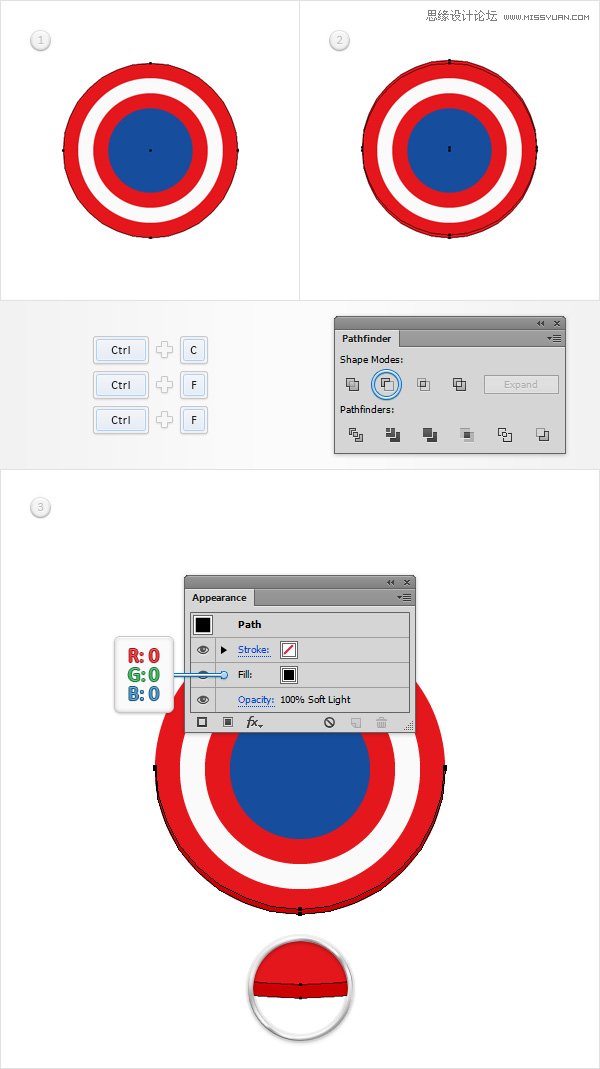
第5步
重新选择最大的,UI设计能否自学,红色圆圈,并在前面另两个拷贝(Ctrl-C组合>控制-F>控制-F)。 选择顶部的副本,并移动它10PX起来使用相同的向上箭头按钮的键盘。 重新选择在这个步骤做两个拷贝,然后单击减号前面的按钮从探路者面板。
确保生成的形状保持选中,集中在外观面板上,设置混合模式为柔光 。
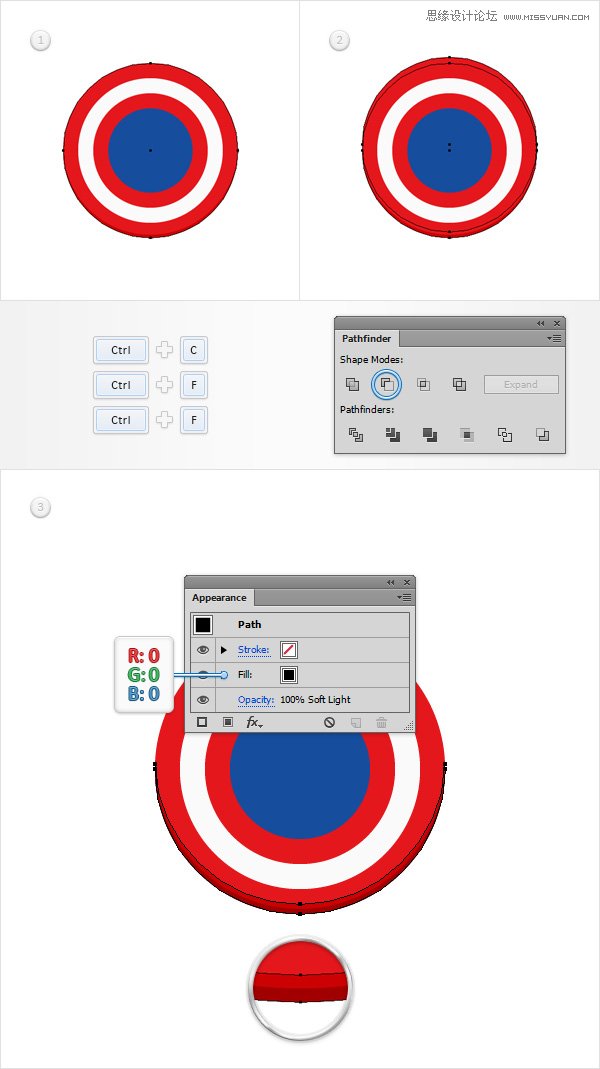
(3)创建的星形
第1步
启用网格 ( 视图>显示网格 )和对齐网格 ( 视图>对齐到网格 )。 使用矩形工具(M),创建一个130 X 45px形状,设置填充颜色为白色,并把它作为第一形象。
着眼于这个新矩形的底边,挑删除锚点工具( - )和只需点击右侧锚点将其删除。 继续关注你的新造型的底部,切换到直接选择工具(A),选择其余的锚点只需将其65px的权利。 到底事情看起来应该像在第二幅图像。